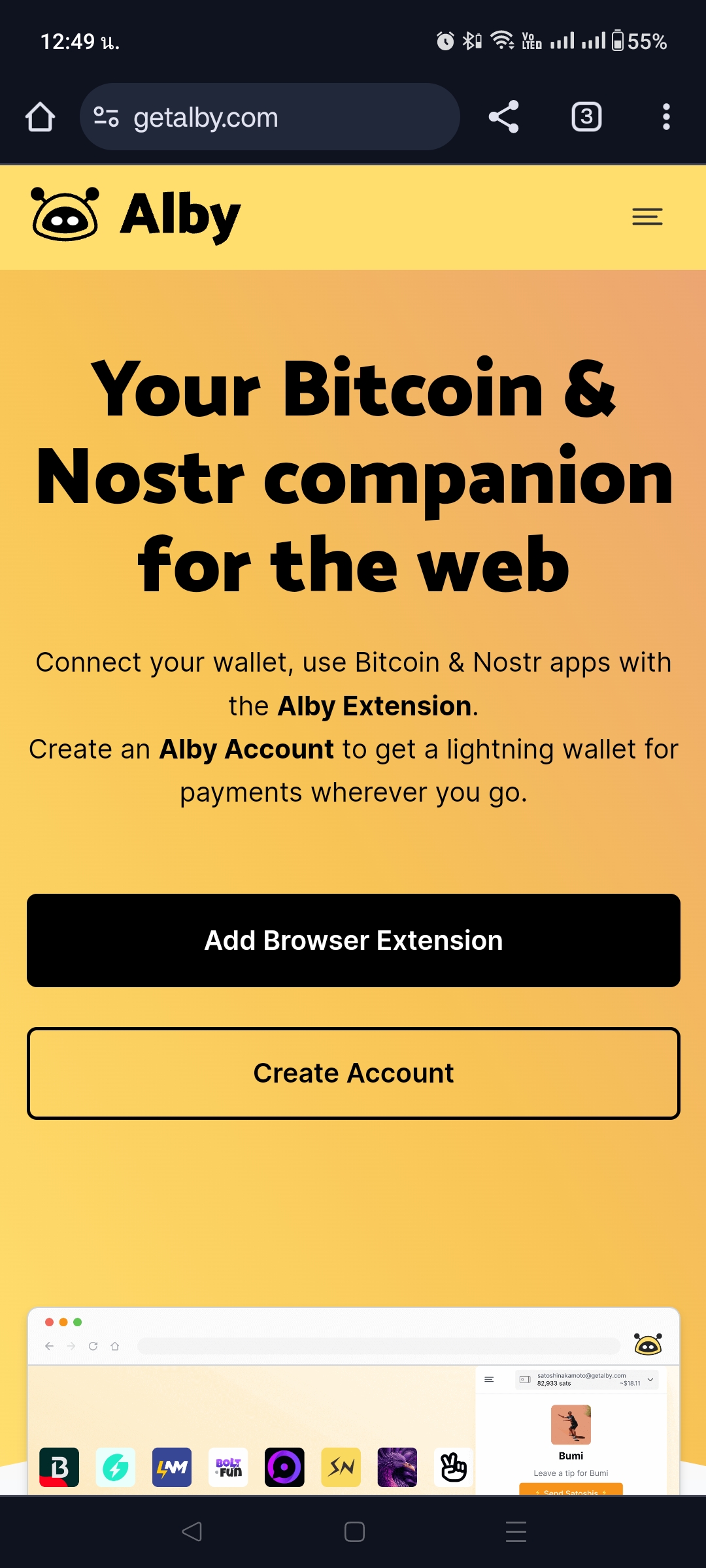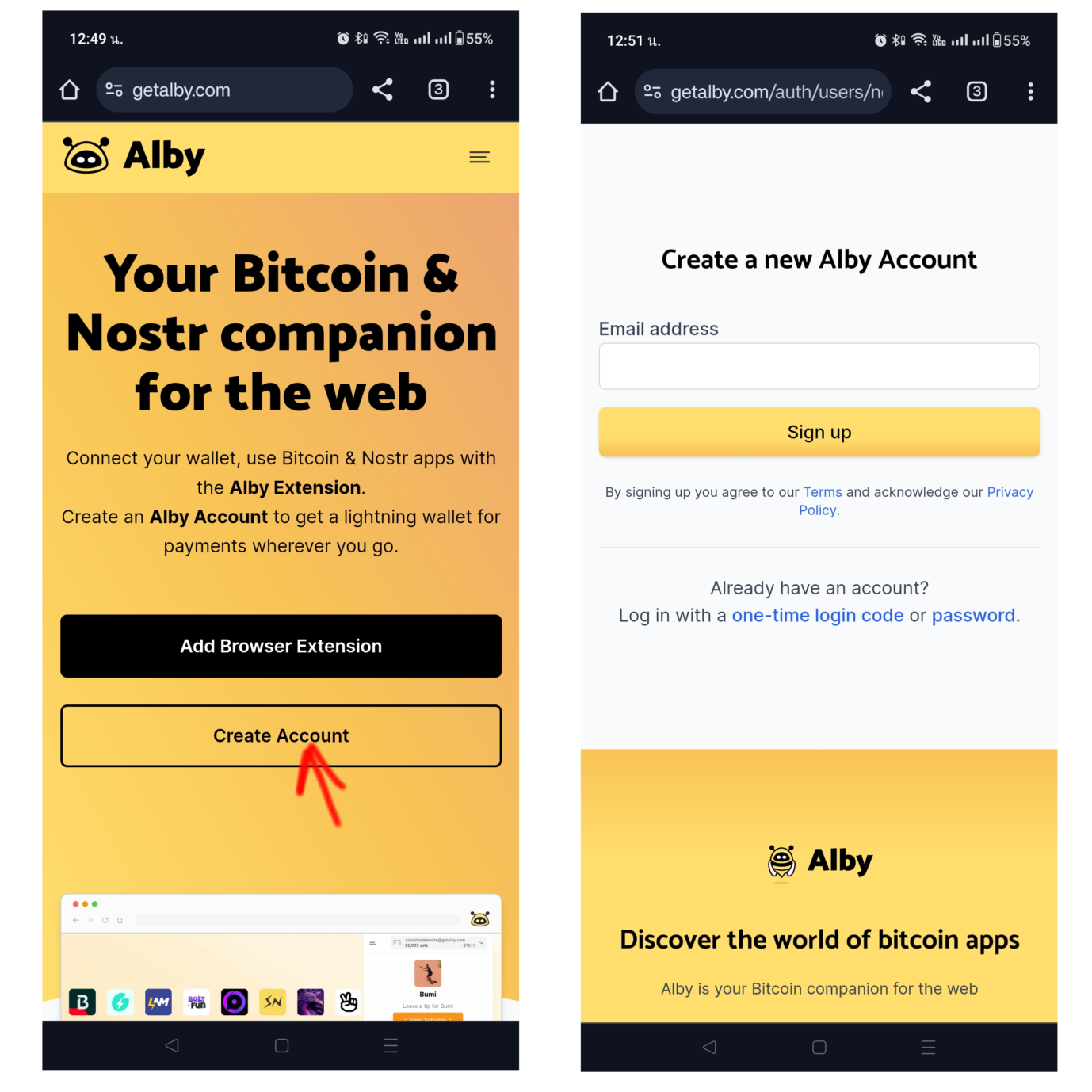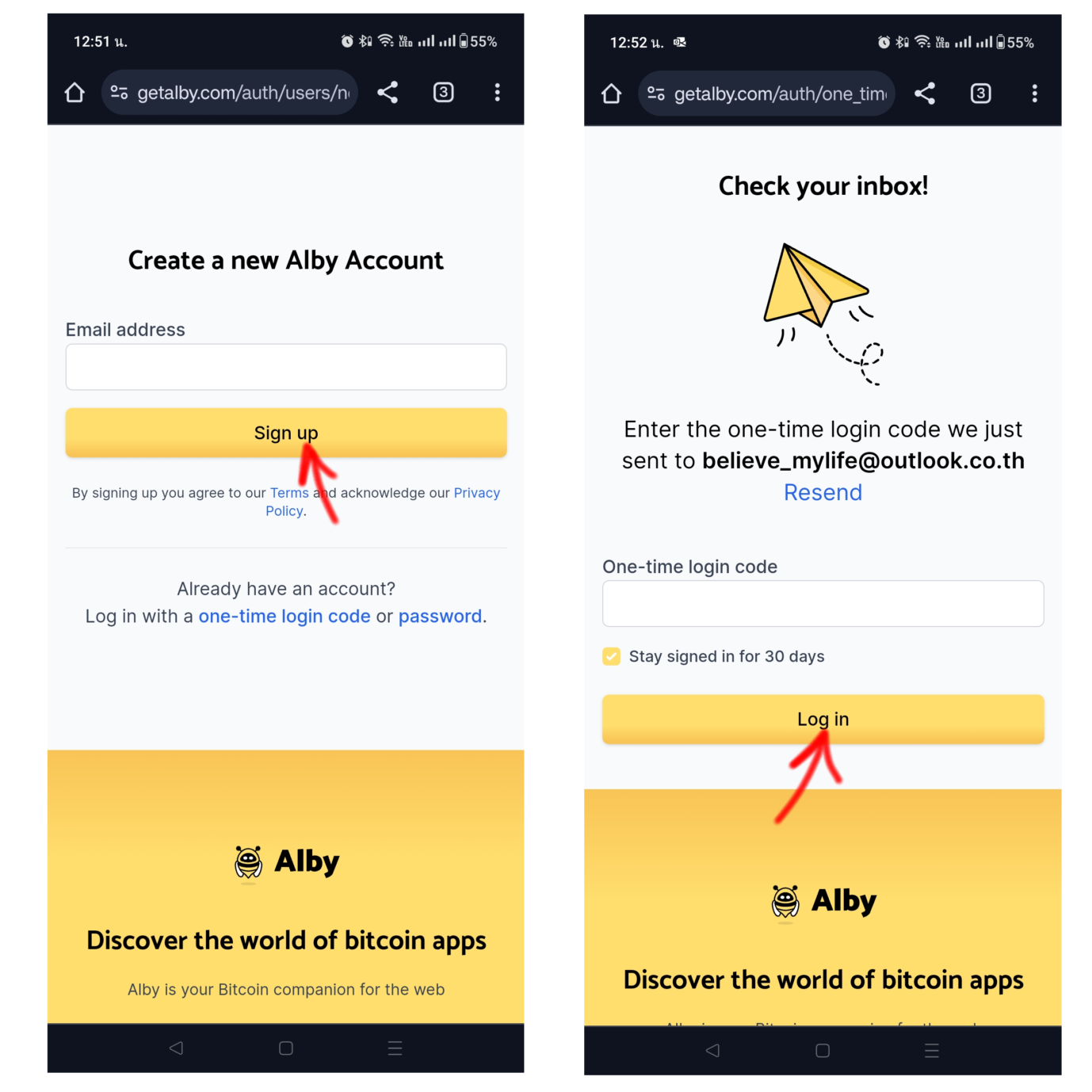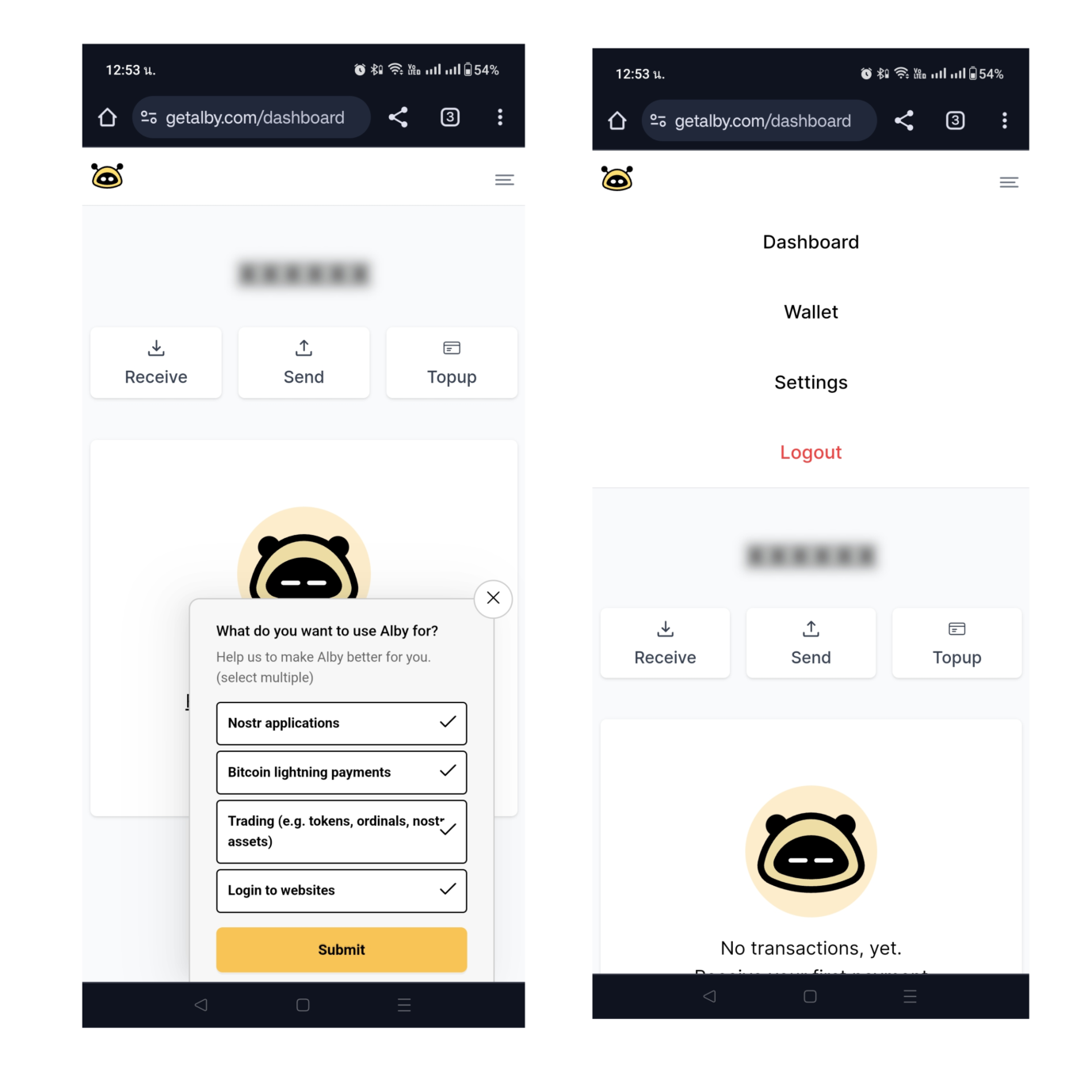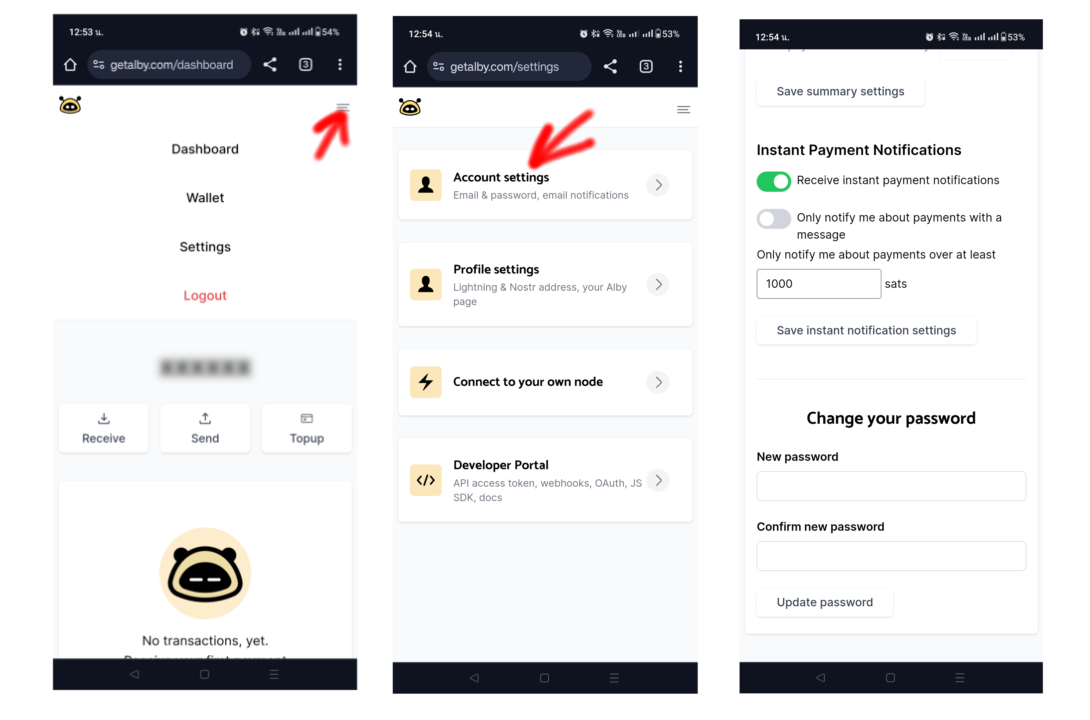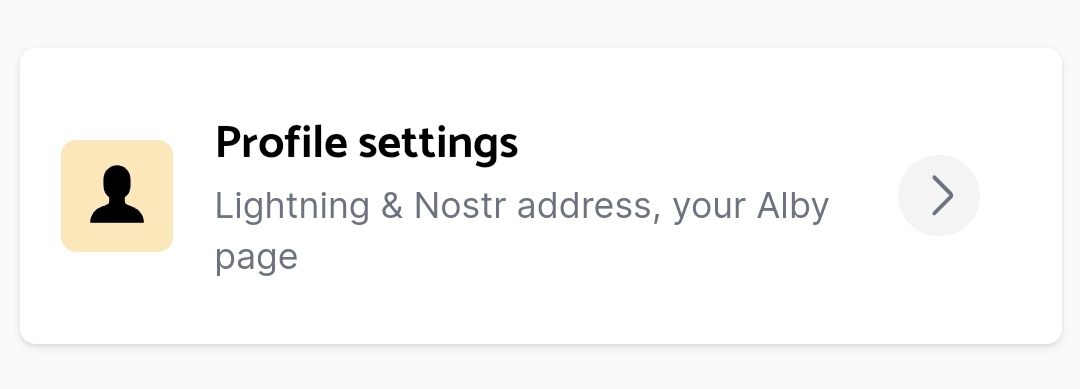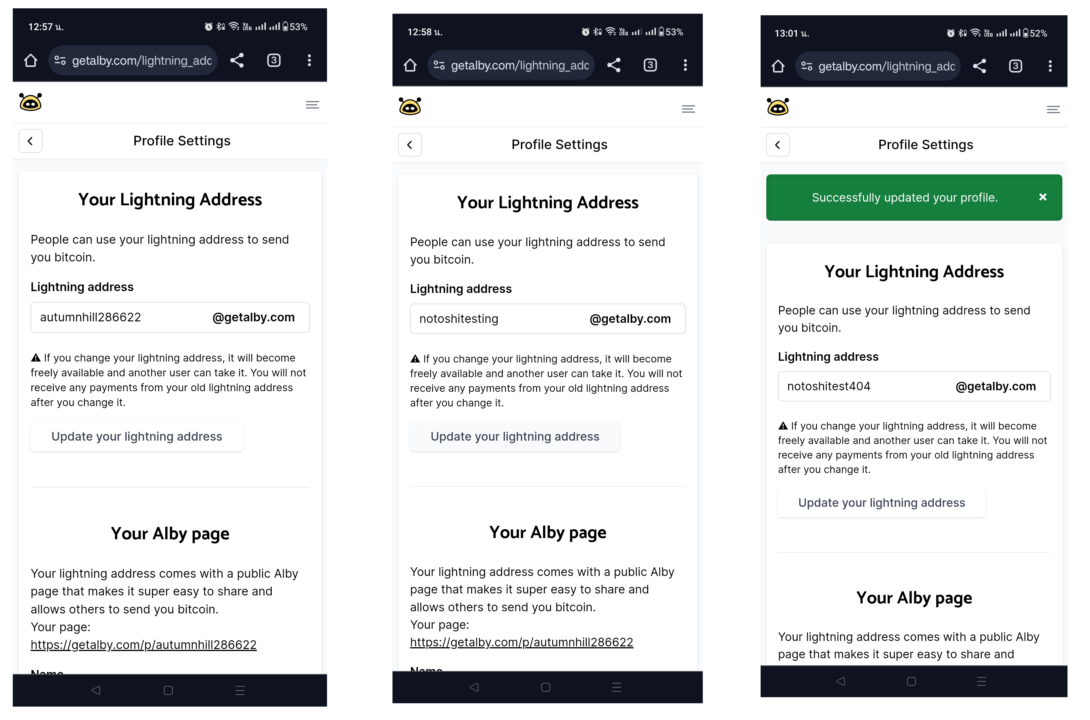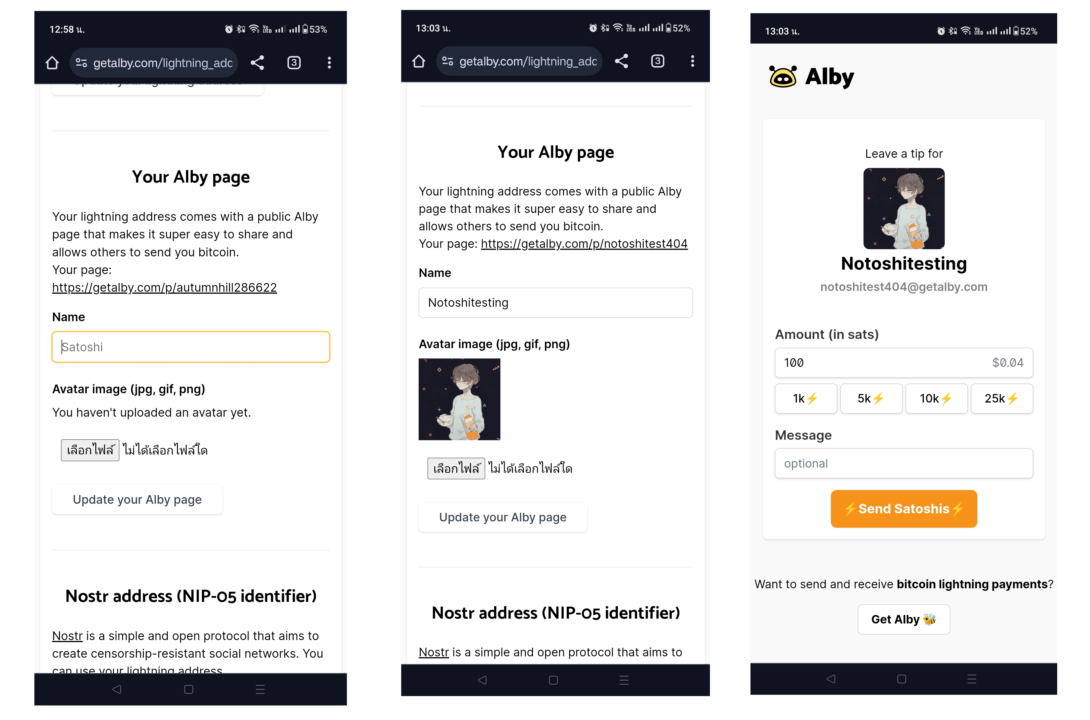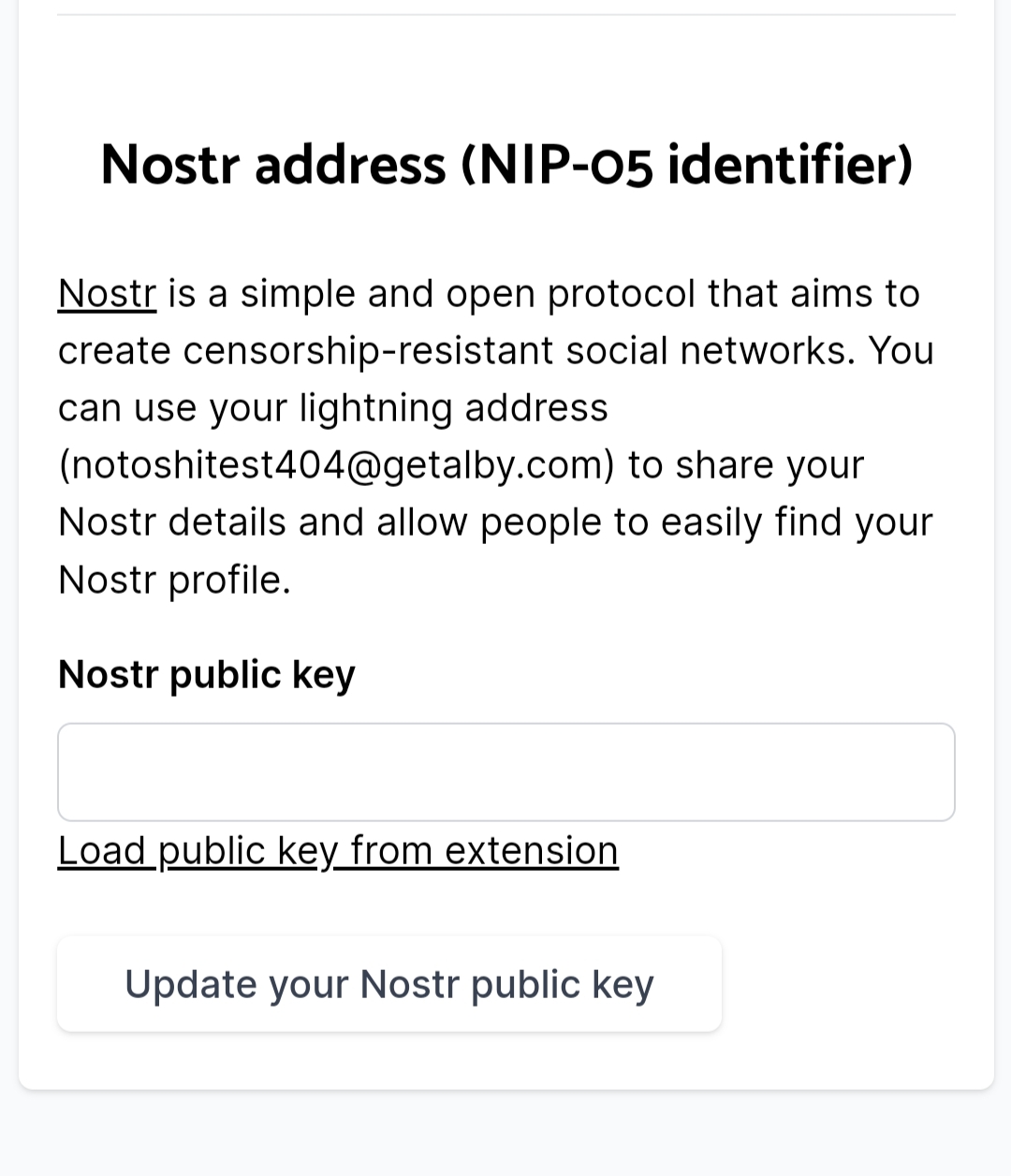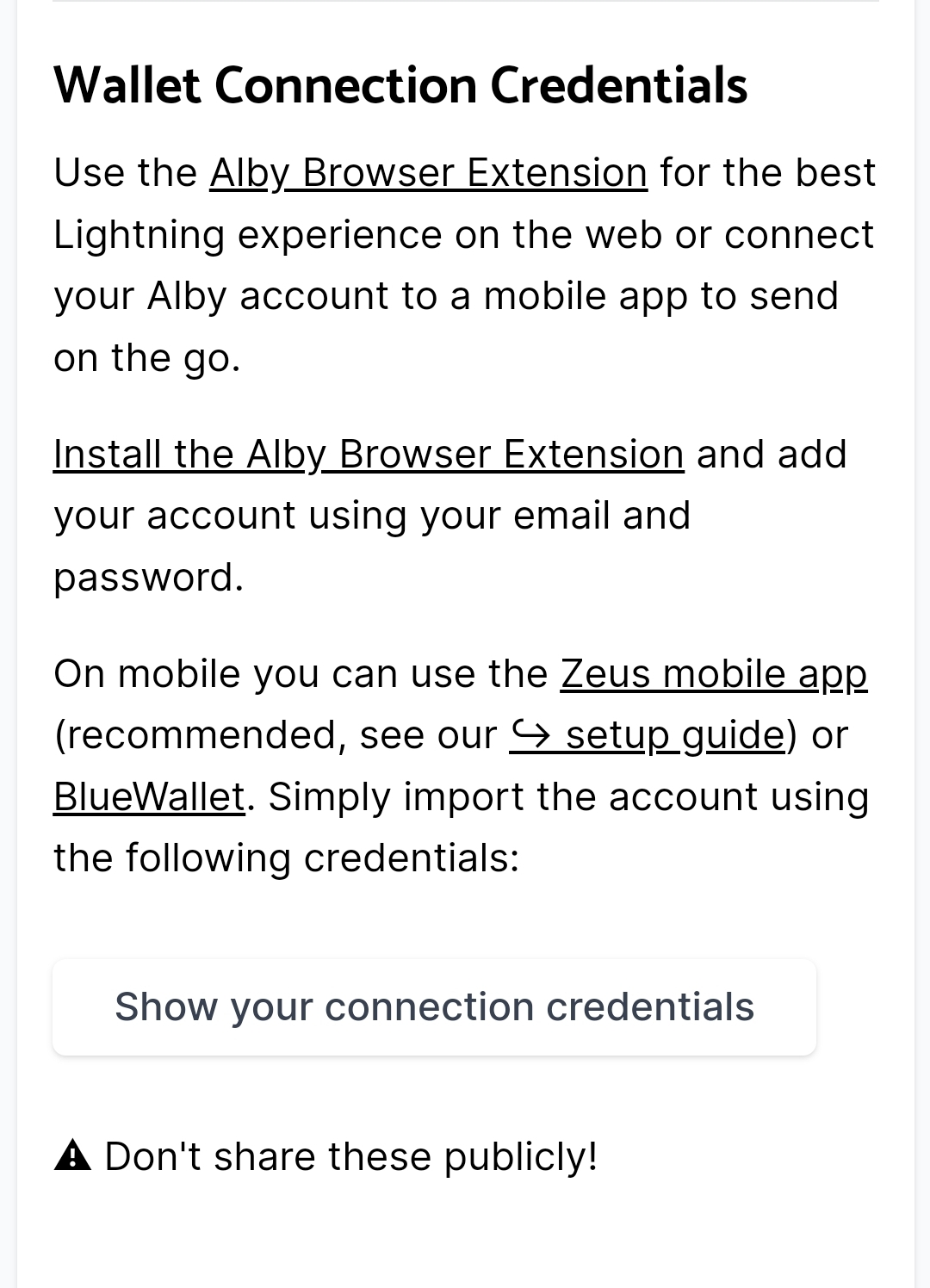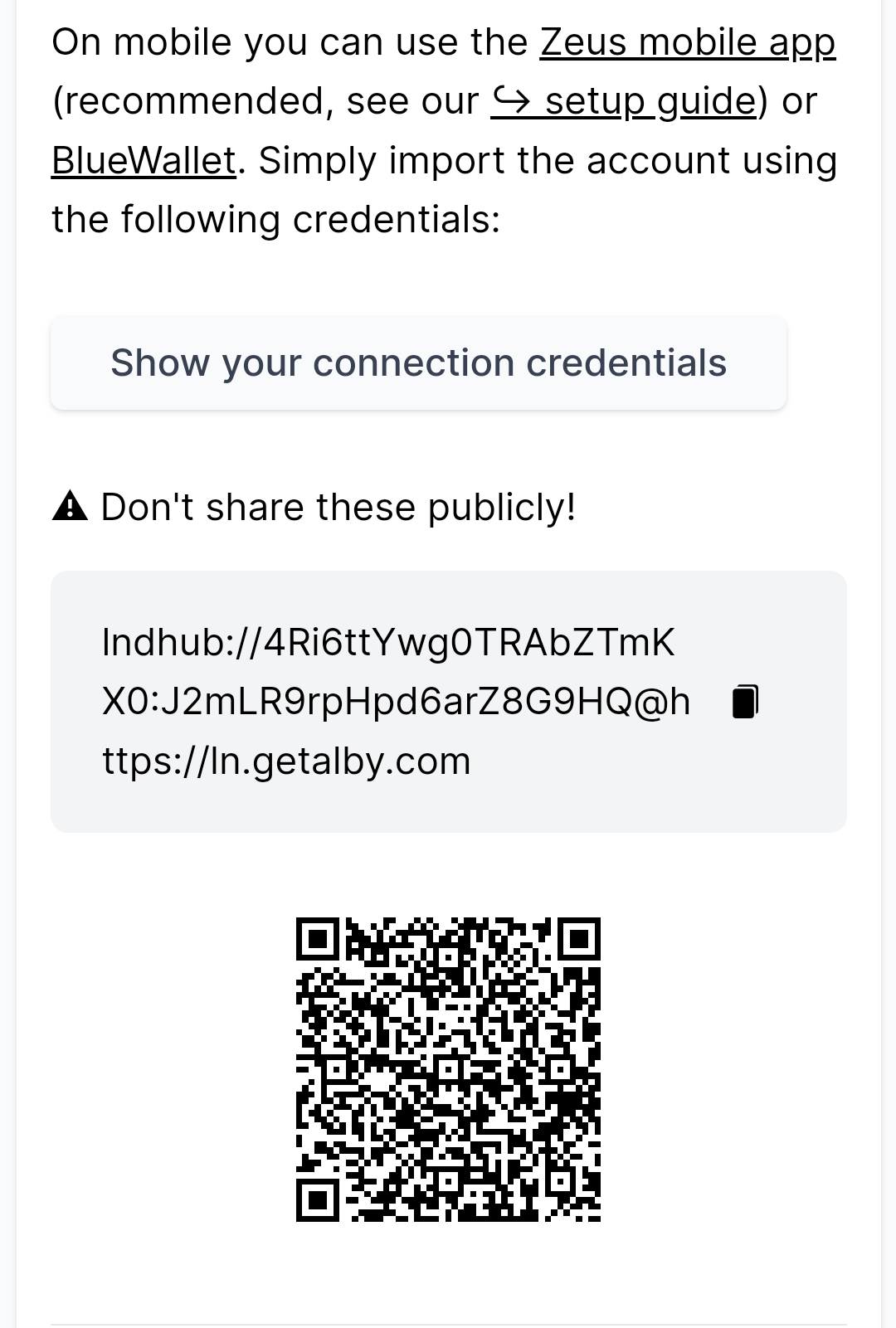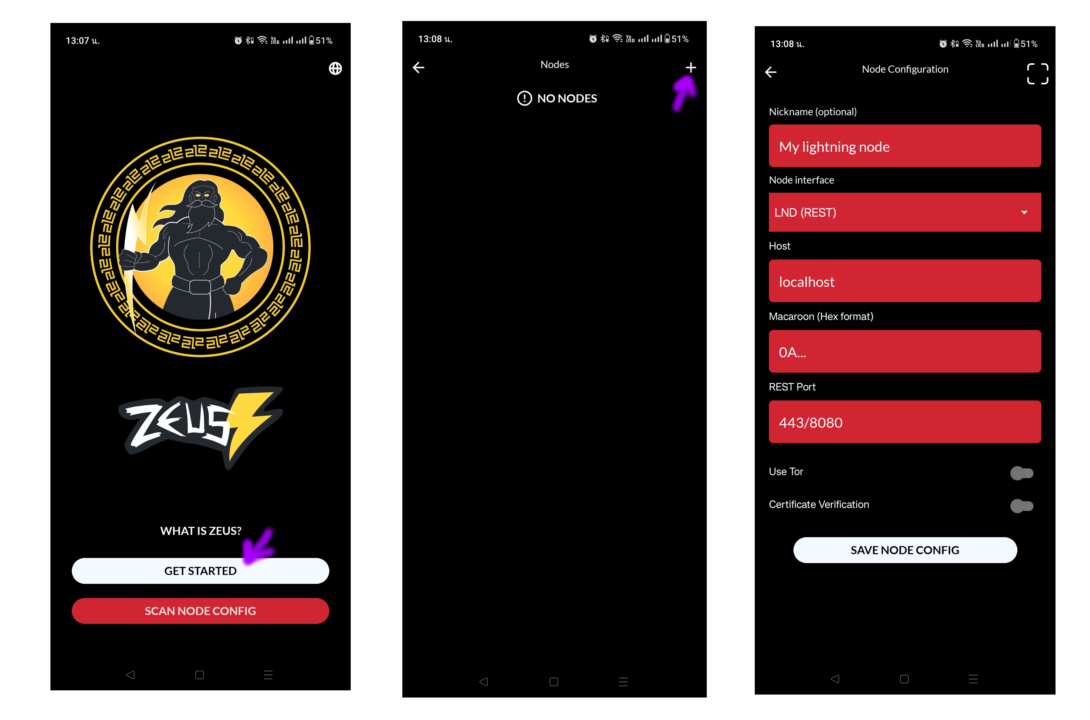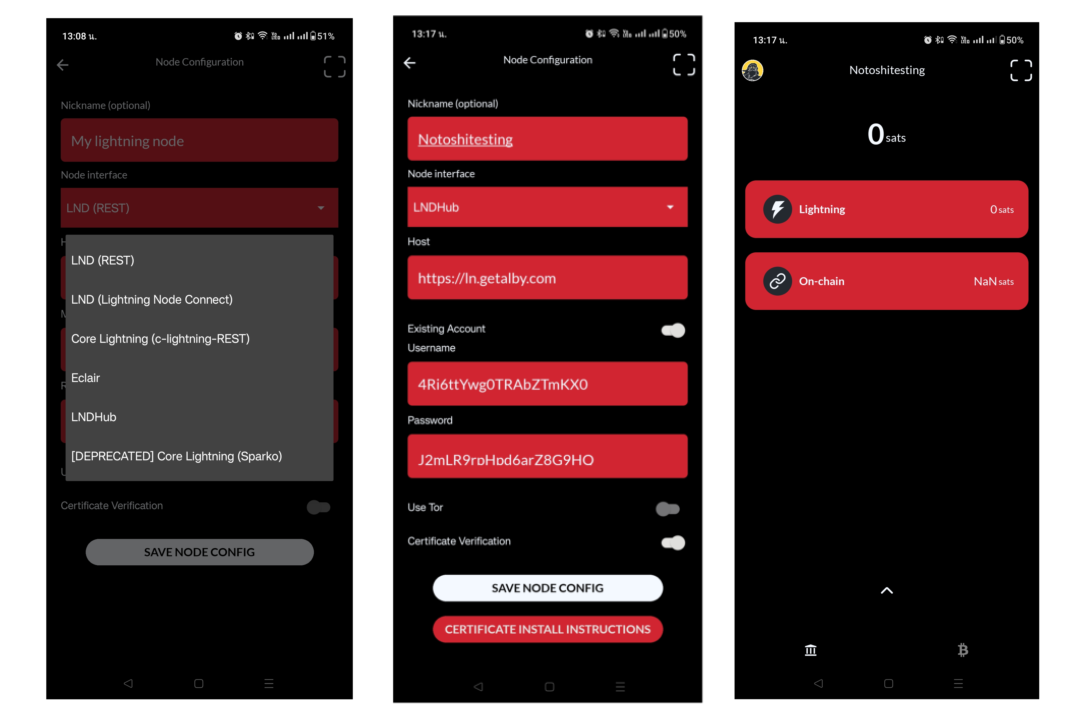Ó©ºÓ©┤Ó©ÿÓ©ÁÓ╣ÇÓ©øÓ©┤Ó©öÓ╣âÓ©èÓ╣ëÓ©çÓ©▓Ó©ÖÔÇï
Ó©üÓ©▓Ó©úÓ©òÓ©▒Ó╣ëÓ©çÓ©äÓ╣êÓ©▓ÔÇï LightningÔÇï Address
Ó©üÓ©▓Ó©úÓ©ùÓ©│ÔÇï NostrÔÇï Address
Ó©úÓ©ºÓ©íÓ╣äÓ©øÓ©ûÓ©ÂÓ©çÔÇïÓ©üÓ©▓Ó©úÓ╣ÇÓ©èÓ©ÀÓ╣êÓ©¡Ó©íÓ©òÓ╣êÓ©¡Ó╣äÓ©øÓ©óÓ©▒Ó©çÔÇï ZeusÔÇï Ó╣üÓ©ÜÓ©ÜÓ©êÓ©▒Ó©ÜÓ©íÓ©ÀÓ©¡Ó©ùÓ©│Ó╣ÇÓ©ÑÓ©ó

Ó╣äÓ©øÓ©¡Ó╣êÓ©▓Ó©ÖÓ©üÓ©▒Ó©ÖÓ╣äÓ©öÓ╣ë
HablaÔÇï : https://w3.do/jxw6M9Xk
YakihonneÔÇï : https://w3.do/Z5lkUubl
#Newuser #Notoshi #Zeus #Getalby #LightningWallet #Nostr #Siamstr
quoting
naddr1qqÔǪ5t9eGetalbyÔÇï Ó╣ÇÓ©øÓ╣çÓ©ÖÔÇï LightningÔÇï ÔÇïWalletÔÇï Ó©òÓ©▒Ó©ºÓ╣ÇÓ©ÑÓ©ÀÓ©¡Ó©üÓ╣üÓ©úÓ©üÓ╣åÓ©ùÓ©ÁÓ╣êÓ©£Ó©íÓ©íÓ©▒Ó©üÓ╣üÓ©ÖÓ©░Ó©ÖÓ©│Ó©¬Ó©│Ó©½Ó©úÓ©▒Ó©ÜÓ©äÓ©ÖÓ©ùÓ©ÁÓ╣êÓ╣ÇÓ©úÓ©┤Ó╣êÓ©íÓ©òÓ╣ëÓ©ÖÓ╣âÓ©èÓ╣ëÓ©çÓ©▓Ó©ÖÔÇï NostrÔÇï Ó╣üÓ©ÑÓ©░Ó©óÓ©▒Ó©çÓ╣äÓ©íÓ╣êÓ©íÓ©ÁÓ©üÓ©úÓ©░Ó╣ÇÓ©øÓ╣ïÓ©▓Ó╣âÓ©èÓ╣ëÓ©çÓ©▓Ó©ÖÔÇï Ó╣ÇÓ©×Ó©úÓ©▓Ó©░Ó╣âÓ©èÓ╣ëÓ©çÓ©▓Ó©ÖÓ©½Ó©ÑÓ©▓Ó©üÓ©½Ó©ÑÓ©▓Ó©óÓ©íÓ©▓Ó©üÓ╣åÓ╣üÓ©ûÓ©íÓ©óÓ©▒Ó©çÓ©¬Ó©▓Ó©íÓ©▓Ó©úÓ©ûÓ╣âÓ©èÓ╣ëÓ╣ÇÓ©øÓ╣çÓ©ÖÔÇï ExtensionÔÇï LoginÔÇï Ó╣ÇÓ©éÓ╣ëÓ©▓Ó╣âÓ©èÓ╣ëÓ©çÓ©▓Ó©ÖÔÇï NostrÔÇï Ó╣äÓ©öÓ╣ëÓ©¡Ó©ÁÓ©üÓ©öÓ╣ëÓ©ºÓ©ó
Ó©üÓ©▓Ó©úÔÇï LoginÔÇï Ó©öÓ╣ëÓ©ºÓ©óÔÇï ExtensionÔÇï Ó©ÖÓ©▒Ó╣ëÓ©ÖÓ©äÓ©ÀÓ©¡ÔÇï Nip-07ÔÇï Ó©½Ó©úÓ©ÀÓ©¡Ó©ùÓ©ÁÓ╣êÓ╣ÇÓ©úÓ©ÁÓ©óÓ©üÓ©ºÓ╣êÓ©▓ÔÇï NostrÔÇï ExtensionÔÇï Ó©ƒÓ©▒Ó©çÓ©èÓ©▒Ó╣êÓ©ÖÔÇïÓ©ÖÓ©ÁÓ╣ëÓ©ùÓ©│Ó╣âÓ©½Ó╣ëÓ©äÓ©©Ó©ôÓ╣ÇÓ©éÓ╣ëÓ©▓Ó╣âÓ©èÓ╣ëÓ©çÓ©▓Ó©ÖÓ©ÜÓ©ÖÓ╣ÇÓ©ºÓ╣çÓ©ÜÓ╣ÇÓ©ÜÓ©úÓ©▓Ó©ºÓ╣îÓ╣ÇÓ©ïÓ©¡Ó©úÓ╣îÔÇïÓ╣äÓ©öÓ╣ëÓ©øÓ©ÑÓ©¡Ó©öÓ©íÓ©▓Ó©üÓ©óÓ©┤Ó╣êÓ©çÓ©éÓ©ÂÓ╣ëÓ©ÖÓ╣üÓ©òÓ╣êÓ©ÜÓ©ùÓ©äÓ©ºÓ©▓Ó©íÓ©ÖÓ©ÁÓ╣ëÓ╣äÓ©íÓ╣êÓ╣äÓ©öÓ╣ëÓ©üÓ©ÑÓ╣êÓ©▓Ó©ºÓ©ûÓ©ÂÓ©çÓ╣ÇÓ©úÓ©ÀÓ╣êÓ©¡Ó©çÓ©ÖÓ©▒Ó╣ëÓ©ÖÓ╣üÓ©òÓ╣êÓ©êÓ©░Ó©×Ó©▓Ó╣äÓ©øÓ╣ÇÓ©úÓ©┤Ó╣êÓ©íÓ©òÓ╣ëÓ©ÖÓ╣âÓ©èÓ╣ëÓ©çÓ©▓Ó©ÖÓ©üÓ©▒Ó©ÖÓ╣üÓ©ÜÓ©ÜÓ©çÓ╣êÓ©▓Ó©óÓ╣å
Ó╣ÇÓ©úÓ©▓Ó©íÓ©▓Ó╣ÇÓ©úÓ©┤Ó╣êÓ©íÓ©üÓ©▒Ó©ÖÓ╣ÇÓ©ûÓ©¡Ó©░!
GetalbyÔÇï
Ó©×Ó©┤Ó©íÓ©×Ó╣îÔÇïÓ©äÓ╣ëÓ©ÖÓ©½Ó©▓Ó╣âÓ©ÖÔÇï GoogleÔÇï Ó╣äÓ©öÓ╣ëÓ╣ÇÓ©ÑÓ©óÓ©ºÓ╣êÓ©▓ÔÇï GetalbyÔÇï
Ó©êÓ©▓Ó©üÓ©ÖÓ©▒Ó╣ëÓ©ÖÓ©üÓ©öÓ©ùÓ©ÁÓ╣êÔÇï CreateÔÇï AccountÔÇï
Ó╣âÓ©¬Ó╣êÓ©¡Ó©ÁÓ╣ÇÓ©íÓ©ÑÓ╣îÔÇïÓ©ùÓ©ÁÓ╣êÓ╣ÇÓ©úÓ©▓Ó©òÓ╣ëÓ©¡Ó©çÓ©üÓ©▓Ó©úÓ©¬Ó©íÓ©▒Ó©äÓ©úÓ╣ÇÓ©×Ó©ÀÓ╣êÓ©¡Ó╣ÇÓ©øÓ╣çÓ©ÖÔÇï BackupÔÇï Ó©üÓ©öÔÇï Sign upÔÇï Ó╣äÓ©öÓ╣ëÓ╣ÇÓ©ÑÓ©ó Ó©½Ó©ÑÓ©▒Ó©üÓ©êÓ©▓Ó©üÓ©ÖÓ©▒Ó╣ëÓ©ÖÓ©ùÓ©▓Ó©çÔÇï GetalbyÔÇï Ó©êÓ©░Ó©ÑÓ©çÔÇï one-time login code Ó╣äÓ©øÓ©óÓ©▒Ó©çÓ©¡Ó©ÁÓ©üÓ╣ÇÓ©íÓ©ÑÓ╣îÔÇïÓ╣âÓ©½Ó╣ëÓ╣ÇÓ©úÓ©▓Ó©äÓ©▒Ó©öÓ©ÑÓ©¡Ó©üÓ©íÓ©▓Ó©ºÓ©▓Ó©çÓ╣üÓ©ÑÓ╣ëÓ©ºÓ©üÓ©öÔÇï LoginÔÇï Ó©üÓ╣çÓ©êÓ©░Ó╣ÇÓ©éÓ╣ëÓ©▓Ó©¬Ó©╣Ó╣êÓ©½Ó©ÖÓ╣ëÓ©▓Ó©½Ó©ÑÓ©▒Ó©üÓ©éÓ©¡Ó©çÓ©üÓ©úÓ©░Ó╣ÇÓ©øÓ╣ïÓ©▓
Ó╣ÇÓ©íÓ©ÀÓ╣êÓ©¡Ó©äÓ©©Ó©ôÔÇï LoginÔÇï Ó╣âÓ©ÖÓ©äÓ©úÓ©▒Ó╣ëÓ©çÓ╣üÓ©úÓ©üÓ©ùÓ©ÁÓ╣êÓ╣ÇÓ©øÓ©┤Ó©öÓ╣âÓ©èÓ╣ëÓ©çÓ©▓Ó©ÖÓ©üÓ©úÓ©░Ó╣ÇÓ©øÓ╣ïÓ©▓Ó©êÓ©░Ó©íÓ©ÁÓ©øÓ╣èÓ©¡Ó©øÓ©¡Ó©▒Ó©×Ó©éÓ©ÂÓ╣ëÓ©ÖÓ©íÓ©▓Ó©ûÓ©▓Ó©íÓ©ºÓ╣êÓ©▓Ó©äÓ©©Ó©ôÓ©òÓ╣ëÓ©¡Ó©çÓ©üÓ©▓Ó©úÓ╣âÓ©èÓ╣ëÓ©çÓ©▓Ó©ÖÓ©ƒÓ©▒Ó©çÓ©èÓ©▒Ó╣êÓ©ÖÔÇïÓ╣äÓ©½Ó©ÖÓ©ÜÓ╣ëÓ©▓Ó©çÓ©£Ó©íÓ╣üÓ©ÖÓ©░Ó©ÖÓ©│Ó╣âÓ©½Ó╣ëÓ©òÓ©┤Ó╣èÓ©üÓ©ùÓ©©Ó©üÓ©¡Ó©▒Ó©ÖÔÇïÓ╣üÓ©ÑÓ╣ëÓ©ºÓ©üÓ©öÔÇï Submit Ó╣üÓ©äÓ╣êÓ©ÖÓ©ÁÓ╣ëÓ©äÓ©©Ó©ôÔÇïÓ╣äÓ©öÓ╣ëÔÇï Ó©üÓ©úÓ©░Ó╣ÇÓ©øÓ╣ïÓ©▓Ó╣äÓ©ÑÓ©ùÓ╣îÓ©ÖÓ©┤Ó╣êÓ©çÓ╣âÓ©èÓ╣ëÓ©çÓ©▓Ó©ÖÓ╣üÓ©ÑÓ╣ëÓ©º
Ó╣ÇÓ©úÓ©▓Ó©òÓ©▒Ó╣ëÓ©çÓ©äÓ╣êÓ©▓Ó©üÓ©úÓ©░Ó╣ÇÓ©øÓ╣ïÓ©▓Ó╣ÇÓ©×Ó©┤Ó╣êÓ©íÓ╣ÇÓ©òÓ©┤Ó©íÓ©üÓ©▒Ó©ÖÓ©öÓ©ÁÓ©üÓ©ºÓ╣êÓ©▓
GetalbyÔÇï Ó╣âÓ©½Ó╣ëÓ╣ÇÓ©úÓ©▓ÔÇïÓ©¬Ó©úÓ╣ëÓ©▓Ó©çÔÇï LightningÔÇïAddressÔÇï Ó╣ÇÓ©øÓ╣çÓ©ÖÓ©èÓ©ÀÓ╣êÓ©¡Ó©ùÓ©ÁÓ╣êÓ╣ÇÓ©úÓ©▓Ó©òÓ╣ëÓ©¡Ó©çÓ©üÓ©▓Ó©úÔÇï Ó©äÓ©©Ó©ôÓ©¬Ó©▓Ó©íÓ©▓Ó©úÓ©ûÓ©ÖÓ©│Ó╣âÓ©èÓ╣ëÓ©úÓ©▒Ó©ÜÔÇï zapÔÇï Ó╣âÓ©ÖÔÇï NostrÔÇï Ó╣äÓ©öÓ╣ëÓ©öÓ╣ëÓ©ºÓ©ó
Ó©äÓ©©Ó©ôÓ©êÓ©░ÔÇïÓ©¬Ó©▒Ó©çÓ╣ÇÓ©üÓ©òÔÇïÓ©ºÓ╣êÓ©▓Ó╣ÇÓ©úÓ©▓Ó©óÓ©▒Ó©çÓ╣äÓ©íÓ╣êÓ╣äÓ©öÓ╣ëÓ©òÓ©▒Ó╣ëÓ©çÔÇï passwordÔÇï Ó©üÓ©▒Ó©ÖÓ╣ÇÓ©ÑÓ©óÓ©çÓ©▒Ó╣ëÓ©ÖÓ╣ÇÓ©úÓ©▓Ó©íÓ©▓Ó╣ÇÓ©úÓ©┤Ó╣êÓ©íÓ©üÓ©▒Ó©ÖÓ╣ÇÓ©ÑÓ©óÓ©öÓ©ÁÓ©üÓ©ºÓ╣êÓ©▓
Ó©äÓ©ÑÓ©┤Ó©üÓ©ùÓ©ÁÓ╣êÓ©éÓ©ÁÓ©öÓ©¬Ó©▓Ó©íÓ©éÓ©ÁÓ©öÓ©íÓ©©Ó©íÓ©éÓ©ºÓ©▓Ó©ÜÓ©ÖÓ©üÓ╣çÓ©êÓ©░Ó╣üÓ©¬Ó©öÓ©çÓ╣ÇÓ©íÓ©ÖÓ©╣ÔÇïÓ©òÓ©▒Ó╣ëÓ©çÓ©äÓ╣êÓ©▓Ó©òÓ╣êÓ©▓Ó©ç Ó╣å Ó©äÓ©ÑÓ©┤Ó©üÓ©ùÓ©ÁÓ╣ê AccountÔÇï settingÔÇï Ó╣ÇÓ©ÑÓ©ÀÓ╣êÓ©¡Ó©ÖÓ©ÑÓ©çÓ©íÓ©▓Ó©ÑÓ╣êÓ©▓Ó©çÓ©¬Ó©©Ó©öÓ©êÓ©░Ó╣ÇÓ©½Ó╣çÓ©ÖÓ©äÓ©│Ó©ºÓ╣êÓ©▓ÔÇï ChangeÔÇï yourÔÇï passwordÔÇï
Ó╣âÓ©¬Ó╣êÔÇïÓ©×Ó©▓Ó©¬Ó╣ÇÓ©ºÓ©┤Ó©úÓ╣îÓ©öÔÇïÓ©ùÓ©ÁÓ╣êÓ©äÓ©©Ó©ôÓ©òÓ╣ëÓ©¡Ó©çÓ©üÓ©▓Ó©úÓ©òÓ©▒Ó╣ëÓ©çÓ╣äÓ©öÓ╣ëÓ╣ÇÓ©ÑÓ©óÓ╣éÓ©öÓ©óÓ╣âÓ©¬Ó╣êÓ╣âÓ©½Ó╣ëÓ╣ÇÓ©íÓ©ÀÓ©¡Ó©ÖÓ©üÓ©▒Ó©ÖÓ©ùÓ©▒Ó╣ëÓ©ç 2 Ó©èÓ╣êÓ©¡Ó©çÓ╣ÇÓ©íÓ©ÀÓ╣êÓ©¡Ó╣ÇÓ©¬Ó©úÓ╣çÓ©êÓ╣üÓ©ÑÓ╣ëÓ©ºÓ╣âÓ©½Ó╣ëÓ©äÓ©ÑÓ©┤Ó©üÔÇï UpÔÇïdata passwordÔÇï
Ó©ûÓ╣ëÓ©▓Ó©éÓ©ÂÓ╣ëÓ©ÖÔÇï Successfully Ó©¬Ó©ÁÓ╣ÇÓ©éÓ©ÁÓ©óÓ©ºÓ╣üÓ©¬Ó©öÓ©çÓ©ºÓ╣êÓ©▓Ó╣üÓ©üÓ╣ëÓ╣äÓ©éÓ©¬Ó©│Ó╣ÇÓ©úÓ╣çÓ©êÔÇï
Ó©½Ó©ÑÓ©▒Ó©çÓ©êÓ©▓Ó©üÓ©òÓ©▒Ó╣ëÓ©çÓ©äÓ╣êÓ©▓Ó©×Ó©▓Ó©¬Ó╣ÇÓ©ºÓ©┤Ó©úÓ╣îÓ©öÔÇïÓ╣ÇÓ©úÓ©ÁÓ©óÓ©ÜÓ©úÓ╣ëÓ©¡Ó©óÓ╣üÓ©ÑÓ╣ëÓ©ºÓ©çÓ©▒Ó╣ëÓ©ÖÓ╣ÇÓ©úÓ©▓Ó©íÓ©▓Ó©¬Ó©úÓ╣ëÓ©▓Ó©çÔÇï LightningÔÇï ÔÇïAddressÔÇï Ó©üÓ©▒Ó©ÖÓ©öÓ©ÁÓ©üÓ©ºÓ╣êÓ©▓
Ó©äÓ©ÑÓ©┤Ó©üÓ╣ÇÓ©éÓ╣ëÓ©▓Ó╣äÓ©øÓ©ùÓ©ÁÓ╣êÓ©òÓ©▒Ó╣ëÓ©çÓ©äÓ╣êÓ©▓Ó╣ÇÓ©½Ó©íÓ©ÀÓ©¡Ó©ÖÓ╣ÇÓ©öÓ©┤Ó©íÓ╣üÓ©òÓ╣êÓ©äÓ©úÓ©▓Ó©ºÓ©ÖÓ©ÁÓ╣ëÓ©äÓ©ÑÓ©┤Ó©üÓ©ùÓ©ÁÓ╣êÔÇï ProfileÔÇï settingÔÇïs
Ó©½Ó©ÖÓ╣ëÓ©▓Ó©ÖÓ©ÁÓ╣ëÓ©êÓ©░Ó©íÓ©ÁÓ╣âÓ©½Ó╣ëÓ╣ÇÓ©úÓ©▓Ó©òÓ©▒Ó╣ëÓ©çÓ©äÓ╣êÓ©▓Ó©¡Ó©óÓ©╣Ó╣êÓ©¬Ó©▓Ó©íÓ©¡Ó©óÓ╣êÓ©▓Ó©çÓ©äÓ©ÀÓ©¡
- LightningÔÇï ÔÇïAddressÔÇï
- AlbyÔÇï Page
- NostrÔÇï AddressÔÇï (Nip-05)ÔÇï
Ó©íÓ©▓Ó╣ÇÓ©úÓ©┤Ó╣êÓ©íÓ©òÓ©▒Ó╣ëÓ©çÓ©äÓ╣êÓ©▓ÔÇï LightningÔÇï AddressÔÇï Ó©üÓ©▒Ó©Ö
Ó©äÓ©©Ó©ôÔÇïÓ©êÓ©░Ó©¬Ó©▒Ó©çÓ╣ÇÓ©üÓ©òÓ©©ÔÇïÓ╣äÓ©öÓ╣ëÓ©ºÓ╣êÓ©▓Ó©éÓ╣ëÓ©▓Ó©çÓ©½Ó©ÖÓ╣ëÓ©▓ÔÇï xxxx@getalby.com Ó©êÓ©░Ó©¬Ó©▓Ó©íÓ©▓Ó©úÓ©ûÔÇïÓ╣üÓ©üÓ╣ëÓ╣äÓ©éÓ╣ëÓ╣äÓ©öÓ╣ë Ó╣âÓ©½Ó╣ëÓ©äÓ©©Ó©ôÓ╣ÇÓ©øÓ©ÑÓ©ÁÓ╣êÓ©óÓ©ÖÓ©èÓ©ÀÓ╣êÓ©¡Ó©ùÓ©ÁÓ╣êÓ©äÓ©©Ó©ôÓ©¡Ó©óÓ©▓Ó©üÓ╣äÓ©öÓ╣ëÓ©òÓ©▓Ó©íÓ©ùÓ©ÁÓ╣êÓ©äÓ©©Ó©ôÓ©òÓ╣ëÓ©¡Ó©çÓ©üÓ©▓Ó©úÓ╣ÇÓ©ÑÓ©óÓ╣ÇÓ©èÓ╣êÓ©ÖÔÇï notoshitest404@getalby.com
Ó©½Ó╣êÓ©▓Ó©çÓ©òÓ╣ëÓ©¡Ó©çÓ©üÓ©▓Ó©úÓ╣âÓ©èÓ╣ëÓ©çÓ©▓Ó©ÖÔÇï NostrÔÇï AddressÔÇï Ó©öÓ╣ëÓ©ºÓ©óÓ╣üÓ©ÖÓ©░Ó©ÖÓ©│Ó╣âÓ©½Ó╣ëÓ©òÓ©▒Ó╣ëÓ©çÓ©èÓ©ÀÓ╣êÓ©¡Ó╣ÇÓ©½Ó©íÓ©ÀÓ©¡Ó©ÖÓ╣éÓ©øÓ©úÓ╣äÓ©ƒÓ©ÑÓ╣îÔÇïÓ©éÓ©¡Ó©çÓ©äÓ©©Ó©ôÔÇïÓ╣ÇÓ©¡Ó©ç
Ó╣ÇÓ©íÓ©ÀÓ╣êÓ©¡Ó©äÓ©©Ó©ôÔÇïÓ╣ÇÓ©øÓ©ÑÓ©ÁÓ╣êÓ©óÓ©ÖÓ╣üÓ©øÓ©ÑÓ©çÓ╣ÇÓ©¬Ó©úÓ╣çÓ©êÔÇïÓ╣üÓ©ÑÓ╣ëÓ©ºÓ╣âÓ©½Ó╣ëÓ©äÓ©ÑÓ©┤Ó©ü UpÔÇïdataÔÇï yourÔÇï lightningÔÇï addressesÔÇï
Ó©ûÓ╣ëÓ©▓Ó©éÓ©ÂÓ╣ëÓ©ÖÔÇï Successfully Ó©¬Ó©ÁÓ╣ÇÓ©éÓ©ÁÓ©óÓ©ºÓ╣üÓ©¬Ó©öÓ©çÓ©ºÓ╣êÓ©▓Ó╣üÓ©üÓ╣ëÓ╣äÓ©éÓ©¬Ó©│Ó╣ÇÓ©úÓ╣çÓ©êÔÇïÔÇï
Ó©íÓ©▓Ó╣üÓ©üÓ╣ëÓ╣äÓ©éÔÇïÔÇïAlbyÔÇïPageÔÇï Ó©üÓ©▒Ó©ÖÓ©òÓ╣êÓ©¡Ó╣ÇÓ©ÑÓ©óÓ©öÓ©ÁÓ©üÓ©ºÓ╣êÓ©▓
Ó╣ÇÓ©íÓ©ÀÓ╣êÓ©¡Ó╣ÇÓ©ÑÓ©ÀÓ╣êÓ©¡Ó©ÖÓ©ÑÓ©çÓ©½Ó©ÖÓ╣ëÓ©▓ÔÇï AlbyÔÇï PageÔÇï Ó©êÓ©░Ó╣ÇÓ©½Ó╣çÓ©ÖÓ©ºÓ╣êÓ©▓Ó©óÓ©▒Ó©çÓ©ºÓ╣êÓ©▓Ó©çÓ╣ÇÓ©øÓ©ÑÓ╣êÓ©▓Ó╣äÓ©íÓ╣êÓ©íÓ©ÁÓ©¡Ó©░Ó╣äÓ©úÓ╣ÇÓ©ÑÓ©óÓ╣âÓ©½Ó╣ëÓ©äÓ©©Ó©ôÓ©òÓ©▒Ó╣ëÓ©çÓ©èÓ©ÀÓ╣êÓ©¡Ó╣âÓ©ÖÓ©èÓ╣êÓ©¡Ó©çÓ©ºÓ╣êÓ©▓Ó©çÓ╣üÓ©ÑÓ©░Ó©äÓ©ÑÓ©┤Ó©üÓ╣ÇÓ©ÑÓ©ÀÓ©┤Ó©üÓ╣äÓ©ƒÓ©ÑÓ╣îÓ╣ÇÓ©×Ó©ÀÓ╣êÓ©¡Ó©¡Ó©▒Ó©øÓ╣éÓ©½Ó©ÑÓ©öÔÇïÓ©úÓ©╣Ó©øÓ©áÓ©▓Ó©×ÔÇï Ó╣ÇÓ©íÓ©ÀÓ╣êÓ©¡Ó©äÓ©©Ó©ôÔÇïÓ©ùÓ©│Ó╣ÇÓ©¬Ó©úÓ╣çÓ©êÓ╣üÓ©ÑÓ╣ëÓ©ºÓ©äÓ©ÑÓ©┤Ó©üÓ©ùÓ©ÁÓ╣êÔÇïUpÔÇïdata your Alby pageÔÇï
Ó©ûÓ╣ëÓ©▓Ó©éÓ©ÂÓ╣ëÓ©ÖÔÇï Successfully Ó©¬Ó©ÁÓ╣ÇÓ©éÓ©ÁÓ©óÓ©ºÓ╣üÓ©¬Ó©öÓ©çÓ©ºÓ╣êÓ©▓Ó╣üÓ©üÓ╣ëÓ╣äÓ©éÓ©¬Ó©│Ó╣ÇÓ©úÓ╣çÓ©êÔÇïÔÇï
Ó©êÓ©▓Ó©üÓ©ÖÓ©▒Ó╣ëÓ©ÖÓ©ÑÓ©¡Ó©çÓ©äÓ©ÑÓ©┤Ó©üÓ©ÑÓ©┤Ó╣ëÓ©çÓ©äÓ╣îÓ©öÓ©╣Ó╣äÓ©öÓ╣ëÓ╣ÇÓ©ÑÓ©óÔÇï
Ó©íÓ©▓Ó©ûÓ©ÂÓ©çÓ©¡Ó©óÓ╣êÓ©▓Ó©çÓ©¬Ó©©Ó©öÓ©ùÓ╣ëÓ©▓Ó©óÓ╣üÓ©ÑÓ╣ëÓ©ºÓ©òÓ©▒Ó╣ëÓ©çÓ©äÓ╣êÓ©▓ÔÇï Nostr AddressÔÇï (Nip-05)ÔÇï
Ó©ùÓ©▓Ó©çÔÇï GetalbyÔÇï Ó©óÓ©▒Ó©çÓ©¬Ó©▓Ó©íÓ©▓Ó©úÓ©ûÔÇïÓ╣âÓ©½Ó╣ëÓ©äÓ©©Ó©ôÔÇïÓ©ùÓ©│ÔÇï NostrÔÇï AddressÔÇï Ó╣äÓ©öÓ╣ëÓ©ƒÓ©úÓ©ÁÓ©¡Ó©ÁÓ©üÓ©öÓ╣ëÓ©ºÓ©ó Ó©äÓ©ÀÓ©¡Ó╣ÇÓ©½Ó©íÓ©ÀÓ©¡Ó©ÖÓ╣ÇÓ©äÓ©úÓ©ÀÓ╣êÓ©¡Ó©çÓ©½Ó©íÓ©▓Ó©óÓ©òÓ©┤Ó╣èÓ©üÓ©ûÓ©╣Ó©üÓ╣ÇÓ©½Ó©íÓ©ÀÓ©¡Ó©ÖÓ╣âÓ©ÖÔÇï x Ó╣üÓ©ÑÓ©░ÔÇï FacebookÔÇï Ó╣ÇÓ©øÓ╣çÓ©ÖÓ©üÓ©▓Ó©úÓ©óÓ©ÀÓ©ÖÓ©óÓ©▒Ó©ÖÓ©ºÓ╣êÓ©▓Ó╣ÇÓ©øÓ╣çÓ©ÖÓ©òÓ©▒Ó©ºÓ©äÓ©©Ó©ôÔÇïÓ╣éÓ©öÓ©óÓ©¡Ó╣ëÓ©▓Ó©çÓ©¡Ó©┤Ó©çÓ©êÓ©▓Ó©üÔÇï npubÔÇï Ó©éÓ©¡Ó©çÓ©äÓ©©Ó©ôÔÇïÓ╣ÇÓ©¡Ó©çÓ╣üÓ©ÑÓ©░Ó©óÓ©▒Ó©çÓ╣ÇÓ©¡Ó©▓Ó╣äÓ©ºÓ╣ëÓ©¬Ó╣êÓ©çÓ©òÓ╣êÓ©¡Ó╣âÓ©½Ó╣ëÓ©äÓ©ÖÓ©¡Ó©ÀÓ╣êÓ©ÖÓ╣äÓ©öÓ╣ëÓ©äÓ╣ëÓ©▓Ó©½Ó©▓Ó╣ÇÓ©×Ó©ÀÓ╣êÓ©¡Ó©üÓ©öÓ©òÓ©┤Ó©öÓ©òÓ©▓Ó©íÔÇïÓ©äÓ©©Ó©ôÔÇïÓ╣äÓ©öÓ╣ëÓ©çÓ╣êÓ©▓Ó©óÓ©éÓ©ÂÓ╣ëÓ©ÖÓ╣üÓ©ùÓ©ÖÔÇï npubÔÇï Ó©óÓ©▓Ó©ºÓ╣å
NostrÔÇïAddressÔÇï Ó©ùÓ©ÁÓ╣êÓ╣ÇÓ©úÓ©▓Ó©ùÓ©│Ó©üÓ©▒Ó©ÜÓ©ùÓ©▓Ó©çÔÇï GetalbyÔÇï Ó©êÓ©░Ó╣ÇÓ©øÓ╣çÓ©ÖÓ©èÓ©ÀÓ╣êÓ©¡Ó╣ÇÓ©öÓ©ÁÓ©óÓ©ºÓ©üÓ©▒Ó©ÜÔÇï LightningÔÇï AddressÔÇï Ó╣ÇÓ©ºÓ©ÑÓ©▓Ó╣üÓ©üÓ╣ëÓ╣äÓ©éÓ©éÓ╣ëÓ©¡Ó©íÓ©╣Ó©ÑÔÇïÓ╣âÓ©ÖÔÇï NostrÔÇï Ó©äÓ©©Ó©ôÓ©¬Ó©▓Ó©íÓ©▓Ó©úÓ©ûÓ╣âÓ©¬Ó╣êÓ╣ÇÓ©½Ó©íÓ©ÀÓ©¡Ó©ÖÓ©üÓ©▒Ó©ÖÓ╣äÓ©öÓ╣ëÓ©ùÓ©▒Ó╣ëÓ©çÓ©¬Ó©¡Ó©çÓ©èÓ╣êÓ©¡Ó©ç
Ó©ºÓ©┤Ó©ÿÓ©ÁÓ©ùÓ©│Ó©ÖÓ©▒Ó╣ëÓ©ÖÓ©çÓ╣êÓ©▓Ó©óÓ╣üÓ©¬Ó©ÖÓ©çÓ╣êÓ©▓Ó©óÓ╣ÇÓ©×Ó©ÁÓ©óÓ©çÓ©äÓ©©Ó©ôÔÇïÓ╣äÓ©øÓ©äÓ©▒Ó©öÓ©ÑÓ©¡Ó©üÔÇï npubÔÇï Ó©êÓ©▓Ó©üÓ©ÜÓ©▒Ó©ìÓ©èÓ©ÁÔÇï Nostr Ó©éÓ©¡Ó©çÓ©äÓ©©Ó©ôÔÇïÓ©íÓ©▓Ó©ºÓ©▓Ó©çÓ©êÓ©▓Ó©üÓ©ÖÓ©▒Ó╣ëÓ©ÖÓ©äÓ©ÑÓ©┤Ó©üÓ©ùÓ©ÁÓ╣êÔÇï UpÔÇïdataÔÇï yourÔÇï NostrÔÇï public keyÔÇï
Ó©ûÓ╣ëÓ©▓Ó©éÓ©ÂÓ╣ëÓ©ÖÔÇï successfully Ó©¬Ó©ÁÓ╣ÇÓ©éÓ©ÁÓ©óÓ©ºÓ╣üÓ©¬Ó©öÓ©çÓ©ºÓ╣êÓ©▓Ó╣üÓ©üÓ╣ëÓ╣äÓ©éÓ©¬Ó©│Ó╣ÇÓ©úÓ╣çÓ©êÔÇïÔÇï
Ó╣ÇÓ©×Ó©ÁÓ©óÓ©çÓ╣ÇÓ©ùÓ╣êÓ©▓Ó©ÖÓ©ÁÓ╣ëÔÇïÓ©ùÓ©©Ó©üÓ©¡Ó©óÓ╣êÓ©▓Ó©çÓ©üÓ╣çÓ╣ÇÓ©¬Ó©úÓ╣çÓ©êÓ©¬Ó©íÓ©ÜÓ©╣Ó©úÓ©ôÓ╣îÔÇïÓ©½Ó©íÓ©öÓ╣üÓ©ÑÓ╣ëÓ©ºÓ©×Ó©úÓ╣ëÓ©¡Ó©íÓ╣âÓ©èÓ╣ëÓ©çÓ©▓Ó©ÖÓ╣äÓ©öÓ╣ëÓ©¡Ó©óÓ╣êÓ©▓Ó©çÓ©¬Ó©ÜÓ©▓Ó©óÓ╣âÓ©ê
Ó╣üÓ©òÓ╣êÓ©ûÓ╣ëÓ©▓Ó©äÓ©©Ó©ôÔÇïÓ©úÓ©╣Ó╣ëÓ©óÓ©▒Ó©çÓ©úÓ©╣Ó╣ëÓ©¬Ó©ÂÓ©üÓ©ºÓ╣êÓ©▓Ó©üÓ©▓Ó©úÓ╣ÇÓ©éÓ╣ëÓ©▓Ó╣âÓ©èÓ╣ëÓ©çÓ©▓Ó©ÖÓ©ÜÓ©ÖÔÇïÓ╣ÇÓ©ºÓ╣çÓ©ÜÓ╣ÇÓ©ÜÓ©úÓ©▓Ó©ºÓ╣îÓ╣ÇÓ©ïÓ©¡Ó©úÓ╣îÔÇïÓ╣äÓ©íÓ╣êÓ©¬Ó©░Ó©öÓ©ºÓ©üÔÇïÓ©üÓ©▒Ó©ÜÓ©äÓ©©Ó©ôÓ©ùÓ©▓Ó©çÔÇï GetalbyÔÇï Ó©óÓ©▒Ó©çÓ©íÓ©ÁÓ©ºÓ©┤Ó©ÿÓ©ÁÓ╣äÓ©øÓ╣ÇÓ©èÓ©ÀÓ╣êÓ©¡Ó©íÓ©üÓ©▒Ó©ÜÓ©üÓ©úÓ©░Ó╣ÇÓ©øÓ╣ïÓ©▓Ó©ùÓ©ÁÓ╣êÓ╣ÇÓ©øÓ╣çÓ©ÖÓ╣üÓ©¡Ó©øÓ©×Ó©ÑÓ©┤Ó╣ÇÓ©äÓ©èÓ©▒Ó©ÖÔÇïÓ©ÜÓ©ÖÓ©íÓ©ÀÓ©¡Ó©ûÓ©ÀÓ©¡Ó╣äÓ©öÓ╣ëÓ©öÓ╣ëÓ©ºÓ©óÓ©¡Ó©óÓ╣êÓ©▓Ó©ç BlueÔÇï Wallet Ó╣üÓ©ÑÓ©░ÔÇï Zeus
Ó©£Ó©íÓ╣üÓ©ÖÓ©░Ó©ÖÓ©│ÔÇï Zeus
Ó╣ÇÓ©úÓ©▓Ó©íÓ©▓Ó©ùÓ©│Ó╣âÓ©½Ó╣ëÔÇï GetalbyÔÇï Ó╣âÓ©èÓ╣ëÓ©çÓ©▓Ó©ÖÓ©ÜÓ©ÖÔÇï ZeusÔÇï Ó©üÓ©▒Ó©ÖÓ©öÓ©ÁÓ©üÓ©ºÓ╣êÓ©▓
Ó©½Ó©ÑÓ©▒Ó©çÓ©êÓ©▓Ó©üÓ©ùÓ©ÁÓ╣êÓ©äÓ©©Ó©ôÓ©òÓ©▒Ó╣ëÓ©çÓ©äÓ╣êÓ©▓Ó©¡Ó©░Ó╣äÓ©úÓ©òÓ╣êÓ©▓Ó©ç Ó╣å Ó╣âÓ©ÖÔÇï GetalbyÔÇï Ó╣ÇÓ©¬Ó©úÓ╣çÓ©êÓ╣üÓ©ÑÓ╣ëÓ©ºÓ╣âÓ©½Ó╣ëÓ©äÓ©©Ó©ôÓ©óÓ╣ëÓ©¡Ó©ÖÓ©üÓ©ÑÓ©▒Ó©ÜÓ╣äÓ©øÓ©½Ó©ÖÓ╣ëÓ©▓ÔÇï WalletÔÇï Ó╣âÓ©½Ó╣ëÓ╣ÇÓ©ÑÓ©ÀÓ╣êÓ©¡Ó©ÖÓ©ÑÓ©çÓ©íÓ©▓Ó©êÓ©ÖÓ╣ÇÓ©êÓ©¡Ó©½Ó©▒Ó©ºÓ©éÓ╣ëÓ©¡ wallet connection credentials Ó©êÓ©▓Ó©üÓ©ÖÓ©▒Ó╣ëÓ©ÖÓ©äÓ©ÑÓ©┤Ó©üÔÇï show your connection credentials Ó©êÓ©░Ó╣üÓ©¬Ó©öÓ©çÔÇï QRÔÇï-Code Ó╣üÓ©ÑÓ©░Ó©ÑÓ©┤Ó╣ëÓ©çÓ©äÓ╣îÔÇï Ó╣âÓ©½Ó╣ëÓ©äÓ©©Ó©ôÓ╣ÇÓ©¡Ó©▓Ó╣äÓ©øÓ╣âÓ©èÓ╣ëÓ╣ÇÓ©èÓ©ÀÓ╣êÓ©¡Ó©íÓ©òÓ╣êÓ©¡Ó©üÓ©úÓ©░Ó╣ÇÓ©øÓ╣ïÓ©▓Ó©üÓ©▒Ó©ÜÔÇï Zeus
Ó╣äÓ©íÓ╣êÓ╣üÓ©ÖÓ©░Ó©ÖÓ©│Ó╣âÓ©½Ó╣ëÓ╣üÓ©äÓ©øÓ©½Ó©ÖÓ╣ëÓ©▓Ó©êÓ©¡Ó╣ÇÓ©×Ó©úÓ©▓Ó©░Ó©¬Ó╣êÓ©ºÓ©ÖÓ©êÓ©░Ó╣ÇÓ©éÓ╣ëÓ©▓Ó©ûÓ©ÂÓ©çÓ©¬Ó©┤Ó©ùÓ©ÿÓ©┤Ó╣îÔÇïÓ©éÓ©¡Ó©çÓ©üÓ©úÓ©░Ó╣ÇÓ©øÓ╣ïÓ©▓ÔÇïÓ©äÓ©©Ó©ôÓ╣äÓ©öÓ╣ë
Ó╣ÇÓ©úÓ©▓Ó©íÓ©▓Ó©öÓ©╣Ó©ØÓ©▒Ó╣êÓ©çÔÇï Zeus Ó©üÓ©▒Ó©ÖÓ©ÜÓ╣ëÓ©▓Ó©çÓ©öÓ©ÁÓ©üÓ©ºÓ╣êÓ©▓
Zeus
Ó©äÓ©©Ó©ôÔÇïÓ©¬Ó©▓Ó©íÓ©▓Ó©úÓ©ûÔÇïÓ©öÓ©▓Ó©ºÓ©ÖÓ╣îÓ╣éÓ©½Ó©ÑÓ©öÔÇïÓ╣äÓ©öÓ╣ëÓ©ùÓ©▒Ó╣ëÓ©çÔÇï Google PlayÔÇï Ó╣üÓ©ÑÓ©░ Appstore
Ó©½Ó©ÑÓ©▒Ó©çÓ©êÓ©▓Ó©üÓ©òÓ©┤Ó©öÓ©òÓ©▒Ó╣ëÓ©çÔÇïÓ╣ÇÓ©¬Ó©úÓ╣çÓ©êÓ╣üÓ©ÑÓ╣ëÓ©ºÓ╣âÓ©½Ó╣ëÓ©äÓ©©Ó©ôÓ╣ÇÓ©øÓ©┤Ó©öÔÇï Zeus Ó©éÓ©ÂÓ╣ëÓ©ÖÓ©íÓ©▓
Ó╣âÓ©ÖÓ©üÓ©▓Ó©úÓ╣âÓ©èÓ╣ëÓ©çÓ©▓Ó©ÖÓ©äÓ©úÓ©▒Ó╣ëÓ©çÓ╣üÓ©úÓ©üÓ©äÓ©©Ó©ôÔÇïÓ©êÓ©░Ó╣ÇÓ©½Ó╣çÓ©ÖÓ©¡Ó©óÓ©╣Ó╣êÓ©¬Ó©¡Ó©çÓ©òÓ©▒Ó©ºÓ╣ÇÓ©ÑÓ©ÀÓ©¡Ó©ü
- Get StartÔÇïed
- Scan node config
Ó╣ÇÓ©úÓ©▓Ó©íÓ©▓Ó╣ÇÓ©úÓ©┤Ó╣êÓ©íÓ©ºÓ©┤Ó©ÿÓ©ÁÓ©ùÓ©ÁÓ╣êÓ©çÓ╣êÓ©▓Ó©óÓ©ùÓ©ÁÓ╣êÓ©¬Ó©©Ó©öÓ©üÓ©▒Ó©ÖÓ©üÓ╣êÓ©¡Ó©ÖÓ©öÓ©ÁÓ©üÓ©ºÓ╣êÓ©▓Ó©äÓ©ÑÓ©┤Ó©üÓ©ùÓ©ÁÓ╣ê scan node config Ó©êÓ©░Ó╣ÇÓ©øÓ©┤Ó©öÓ©üÓ©ÑÓ╣ëÓ©¡Ó©çÓ©éÓ©ÂÓ╣ëÓ©ÖÓ©íÓ©▓Ó╣âÓ©½Ó╣ëÓ╣ÇÓ©úÓ©▓Ó╣üÓ©¬Ó©üÓ©ÖÔÇï QR-Code Ó╣âÓ©½Ó╣ëÓ©äÓ©©Ó©ôÔÇïÓ©ÖÓ©│Ó╣äÓ©øÓ╣üÓ©üÓ©ÖÔÇï QRÔÇï-CodeÔÇï Ó©ùÓ©ÁÓ╣êÓ╣äÓ©öÓ╣ëÓ©êÓ©▓Ó©üÔÇï GetalbyÔÇï Ó╣üÓ©ÑÓ╣ëÓ©ºÓ©êÓ©░Ó╣üÓ©¬Ó©öÓ©çÓ©½Ó©ÖÓ╣ëÓ©▓Ó©òÓ©▒Ó╣ëÓ©çÓ©äÓ╣êÓ©▓Ó©éÓ©¡Ó©çÓ©ùÓ©▓Ó©çÔÇï Zeus ÔÇïÓ©äÓ©©Ó©ôÔÇïÓ╣äÓ©íÓ╣êÓ©òÓ╣ëÓ©¡Ó©çÓ╣üÓ©üÓ╣ëÓ╣äÓ©éÓ©¡Ó©░Ó╣äÓ©úÓ©ÖÓ©¡Ó©üÓ©êÓ©▓Ó©üÓ©òÓ©▒Ó╣ëÓ©çÓ©èÓ©ÀÓ╣êÓ©¡ÔÇïÓ©ùÓ©ÁÓ╣êÓ©äÓ©©Ó©ôÓ©òÓ╣ëÓ©¡Ó©çÓ©üÓ©▓Ó©úÓ©òÓ©úÓ©çÓ©èÓ╣êÓ©¡Ó©ç Nickname Ó╣üÓ©ÑÓ╣ëÓ©ºÓ©äÓ©ÑÓ©┤Ó©ü Save node config Ó╣üÓ©äÓ╣êÓ©ÖÓ©ÁÓ╣ëÓ©üÓ╣çÓ©×Ó©úÓ╣ëÓ©¡Ó©íÓ╣âÓ©èÓ╣ëÓ©çÓ©▓Ó©ÖÓ╣üÓ©ÑÓ╣ëÓ©º
Ó©íÓ©▓Ó©ûÓ©ÂÓ©çÓ©üÓ©▓Ó©úÓ©òÓ©▒Ó╣ëÓ©çÓ©äÓ╣êÓ©▓Ó©¡Ó©ÁÓ©üÓ╣üÓ©ÜÓ©ÜÓ©ÖÓ©ÂÓ©çÓ©ùÓ©ÁÓ╣êÓ©öÓ©╣Ó©ºÓ©©Ó╣êÓ©ÖÓ©ºÓ©▓Ó©óÔÇïÓ©ÖÓ©┤Ó©öÓ©½Ó©ÖÓ╣êÓ©¡Ó©óÓ╣üÓ©òÓ╣êÓ╣äÓ©íÓ╣êÓ©óÓ©▓Ó©üÓ©êÓ©ÖÓ╣ÇÓ©üÓ©┤Ó©ÖÓ╣äÓ©øÓ©äÓ©ÑÓ©┤Ó©üÓ©ùÓ©ÁÓ╣ê Get started Ó©êÓ©░Ó╣üÓ©¬Ó©öÓ©çÓ©½Ó©ÖÓ╣ëÓ©▓Ó©ºÓ╣êÓ©▓Ó©çÓ╣ÇÓ©øÓ©ÑÓ╣êÓ©▓Ó©ùÓ©ÁÓ╣êÓ╣ÇÓ©éÓ©ÁÓ©óÓ©ÖÓ©ºÓ╣êÓ©▓ No nodes Ó╣âÓ©½Ó╣ëÓ©äÓ©©Ó©ôÓ©¬Ó©▒Ó©çÓ╣ÇÓ©üÓ©òÔÇïÓ©íÓ©©Ó©íÓ©éÓ©ºÓ©▓Ó©ÜÓ©ÖÓ©êÓ©░Ó©íÓ©ÁÓ╣ÇÓ©äÓ©úÓ©ÀÓ╣êÓ©¡Ó©çÓ©½Ó©íÓ©▓Ó©óÓ©ÜÓ©ºÓ©üÓ©¡Ó©óÓ©╣Ó╣êÓ╣âÓ©½Ó╣ëÓ©äÓ©©Ó©ôÔÇïÓ©äÓ©ÑÓ©┤Ó©üÓ©ùÓ©ÁÓ╣êÓ╣ÇÓ©äÓ©úÓ©ÀÓ╣êÓ©¡Ó©çÓ©½Ó©íÓ©▓Ó©óÓ©ÜÓ©ºÓ©üÓ©êÓ©░Ó╣üÓ©¬Ó©öÓ©çÓ©½Ó©ÖÓ╣ëÓ©▓Ó©òÓ©▒Ó╣ëÓ©çÓ©äÓ╣êÓ©▓
Ó╣ÇÓ©íÓ©ÀÓ╣êÓ©¡Ó©äÓ©©Ó©ôÓ©¡Ó©óÓ©╣Ó╣êÓ©½Ó©ÖÓ╣ëÓ©▓Ó©òÓ©▒Ó╣ëÓ©çÓ©äÓ╣êÓ©▓Ó╣üÓ©ÑÓ╣ëÓ©ºÓ╣âÓ©½Ó╣ëÓ©äÓ©©Ó©ôÓ©äÓ©ÑÓ©┤Ó©üÓ©òÓ©úÓ©ç Node interface Ó╣ÇÓ©ÑÓ©ÀÓ©¡Ó©ü LNDHub Ó©êÓ©▓Ó©üÓ©ÖÓ©▒Ó╣ëÓ©ÖÓ©äÓ©ÑÓ©┤Ó©üÓ╣ÇÓ©øÓ©┤Ó©öÔÇï Existing AccountÔÇï Ó©äÓ©©Ó©ôÔÇïÓ©êÓ©░Ó╣ÇÓ©½Ó╣çÓ©ÖÓ©èÓ╣êÓ©¡Ó©çÓ©ùÓ©ÁÓ╣êÓ╣ÇÓ©úÓ©▓Ó©òÓ╣ëÓ©¡Ó©çÓ╣ÇÓ©òÓ©┤Ó©íÓ╣ÇÓ©¡Ó©çÓ©¬Ó©▓Ó©íÓ©èÓ╣êÓ©¡Ó©çÓ©äÓ©ÀÓ©¡
- Host
- Username
- Password
Ó©üÓ©ÑÓ©▒Ó©ÜÓ©íÓ©▓Ó©öÓ©╣Ó©ÑÓ©┤Ó©çÓ©äÓ╣îÔÇïÓ©ùÓ©ÁÓ╣êÓ╣ÇÓ©¡Ó©▓Ó╣äÓ©ºÓ╣ëÓ╣ÇÓ©èÓ©ÀÓ╣êÓ©¡Ó©íÓ©òÓ╣êÓ©¡Ó©êÓ©▓Ó©ü GetalbyÔÇï Ó©¡Ó©ÁÓ©üÓ©ùÓ©Á
lndhub://
4ri6ttywg0trabztmkx0:j2mlr9rphpd6arz8g9hq@https://ln.getalby.comÓ©êÓ©░Ó©¬Ó©▒Ó©çÓ╣ÇÓ©üÓ©òÓ╣äÓ©öÓ╣ëÓ©ºÓ╣êÓ©▓Ó╣ÇÓ©éÓ©▓Ó©êÓ©░Ó╣äÓ©íÓ╣êÓ╣üÓ©óÓ©üÓ╣âÓ©½Ó╣ëÓ©äÓ©©Ó©ôÔÇïÓ©ºÓ©┤Ó©ÿÓ©ÁÔÇïÓ©üÓ©▓Ó©úÓ╣üÓ©óÓ©üÓ©äÓ©ÀÓ©¡
Host : https://ln.getalby.com UsernameÔÇï : 4ri6ttywg0trabztmkx0 PasswordÔÇï : j2mlr9rphpd6arz8g9hq
Ó©½Ó©ÑÓ©▒Ó©çÓ©êÓ©▓Ó©üÓ╣ÇÓ©úÓ©▓Ó╣üÓ©óÓ©üÓ╣ÇÓ©¬Ó©úÓ╣çÓ©êÓ╣üÓ©ÑÓ╣ëÓ©ºÓ©ÖÓ©│Ó╣äÓ©øÓ╣âÓ©¬Ó╣êÓ╣âÓ©ÖÓ©½Ó©ÖÓ╣ëÓ©▓Ó©òÓ©▒Ó╣ëÓ©çÓ©äÓ╣êÓ©▓Ó╣äÓ©öÓ╣ëÓ╣ÇÓ©ÑÓ©óÓ╣âÓ©¬Ó╣êÓ©éÓ╣ëÓ©¡Ó©íÓ©╣Ó©ÑÔÇïÓ©äÓ©úÓ©ÜÓ╣ÇÓ©úÓ©ÁÓ©óÓ©ÜÓ©úÓ╣ëÓ©¡Ó©óÔÇïÓ©äÓ©ÑÓ©┤Ó©ü Save Node confing Ó╣üÓ©äÓ╣êÓ©ÖÓ©ÁÓ╣ëÓ©üÓ╣çÓ©×Ó©úÓ╣ëÓ©¡Ó©íÓ╣âÓ©èÓ╣ëÓ©çÓ©▓Ó©ÖÓ╣ÇÓ©úÓ©ÁÓ©óÓ©ÜÓ©úÓ╣ëÓ©¡Ó©óÓ╣üÓ©ÑÓ╣ëÓ©º
Ó©½Ó©ºÓ©▒Ó©çÓ©ºÓ╣êÓ©▓Ó©ÜÓ©ùÓ©äÓ©ºÓ©▓Ó©íÓ©ÖÓ©ÁÓ╣ëÓ©êÓ©░Ó╣ÇÓ©øÓ╣çÓ©ÖÓ©øÓ©úÓ©░Ó╣éÓ©óÓ©èÓ©ÖÓ╣îÔÇïÓ╣üÓ©üÓ╣êÓ©£Ó©╣Ó╣ëÓ©ùÓ©ÁÓ╣êÓ╣ÇÓ©éÓ╣ëÓ©▓Ó©íÓ©▓Ó©¡Ó╣êÓ©▓Ó©ÖÓ©£Ó©íÓ©òÓ©▒Ó╣ëÓ©çÓ╣âÓ©êÓ©êÓ©░Ó©¡Ó©ÿÓ©┤Ó©ÜÓ©▓Ó©óÔÇïÓ╣ÇÓ©üÓ©ÀÓ©¡Ó©ÜÓ©ùÓ©©Ó©üÓ©éÓ©▒Ó╣ëÓ©ÖÓ©òÓ©¡Ó©ÖÓ©ùÓ©ÁÓ╣êÓ©êÓ©│Ó╣ÇÓ©øÓ╣çÓ©ÖÓ╣âÓ©½Ó╣ëÓ©äÓ©©Ó©ôÔÇïÓ©ùÓ©│Ó©òÓ©▓Ó©íÓ╣äÓ©öÓ╣ëÓ©¡Ó©▓Ó©êÓ©íÓ©ÁÓ©äÓ©│Ó©ùÓ©ÁÓ╣êÓ©£Ó©íÓ©¬Ó©úÓ©░Ó©üÓ©öÓ©£Ó©┤Ó©öÓ©ÜÓ╣ëÓ©▓Ó©çÓ©òÓ╣ëÓ©¡Ó©çÓ©éÓ©¡Ó©¡Ó©áÓ©▒Ó©óÔÇïÓ╣äÓ©ºÓ╣ë Ó©ô Ó©ùÓ©ÁÓ╣êÓ©ÖÓ©ÁÓ╣ëÓ©öÓ╣ëÓ©ºÓ©óÓ©äÓ©úÓ©▒Ó©ÜÓ©éÓ©¡Ó©ÜÓ©äÓ©©Ó©ôÔÇïÓ©ùÓ©ÁÓ╣êÓ©¡Ó╣êÓ©▓Ó©ÖÓ©íÓ©▓Ó©ûÓ©ÂÓ©çÓ©êÓ©©Ó©öÓ©ÖÓ©ÁÓ╣ë
Ó©éÓ©¡Ó╣âÓ©½Ó╣ëÓ©ùÓ©©Ó©üÓ©äÓ©ÖÓ╣âÓ©èÓ╣ëÓ©çÓ©▓Ó©ÖÓ©¡Ó©óÓ╣êÓ©▓Ó©çÓ©íÓ©ÁÓ©äÓ©ºÓ©▓Ó©íÓ©¬Ó©©Ó©éÓ╣äÓ©ºÓ╣ëÓ╣ÇÓ©êÓ©¡Ó©üÓ©▒Ó©ÖÓ╣âÓ©½Ó©íÓ╣êÓ©ÜÓ©ùÓ©äÓ©ºÓ©▓Ó©íÓ©½Ó©ÖÓ╣ëÓ©▓
Ó©ÜÓ╣èÓ©░Ó©ÜÓ©▓Ó©ó
#Siamstr #Notoshi #Newuser #Nostr #LIGHTNING #Zeus