original post 28/12/2010 .net
Para você que se sente meio preso ao instalar o Ubuntu, pois ele já vem pronto para um usuário final, mas isso não me agrada parece que perco o espirito de liberdade.
Mas o ponto forte Ubuntu são suas atualizações, então eu fui em busca de como fazer uma instalação customizada somente com os pacotes do Ubuntu. Depois de muita pesquisa e anos de experiência com linux desenvolvi o que chamo de instalação mínima
Alguns conceitos da minha instalação – Não tem gerenciador de login gráfico. – Precisar habilitar o root, na unha e você usa isso. – Não tem menus, os aplicativos são chamados via tecla de atalho ou docks. – Não tem menu para desligar. – Não é um desktop, usa apenas um gerenciador de Janelas. – Aqui tudo é minimalista, não é bonito também não quer dizer que é feio, é apenas simples faz o necessário. – Não importa a versão do ubuntu, atual ou não essa técnica quase nunca mudará.
Seria bom/Pré-Requisitos – Se você tem conceitos de particionamento. – Se você já instalou um Debian. – Se você sabe usar o vim. – Conexão com internet via placa de rede 10⁄100 (sim tem que ser assim).
Introdução A idéia é usar a instalação mínima do Ubuntu (https://help.ubuntu.com/community/Installation/MinimalCD), onde é bem parecida com a NetInstall do Debian. Iremos baixar a imagem(12 ~ 13MB) do link acima e queimar em um cd rom e dar boot.
Vamos usar o assistente de instalação, e não selecionaremos nenhum pacote na instalação, tudo sera instalado via linha de comando usando o apt. Pra quem já instalou usando o anaconda da RedHat não terá problemas, qualquer ser capaz de ler consegue instalar.
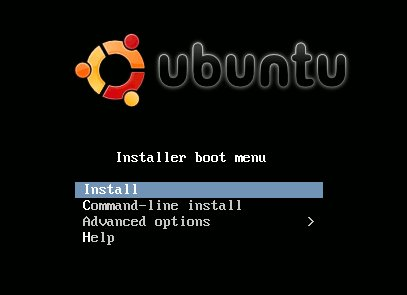 Esta é a primeira tela exibida após o boot, selecione o menu
Esta é a primeira tela exibida após o boot, selecione o menu
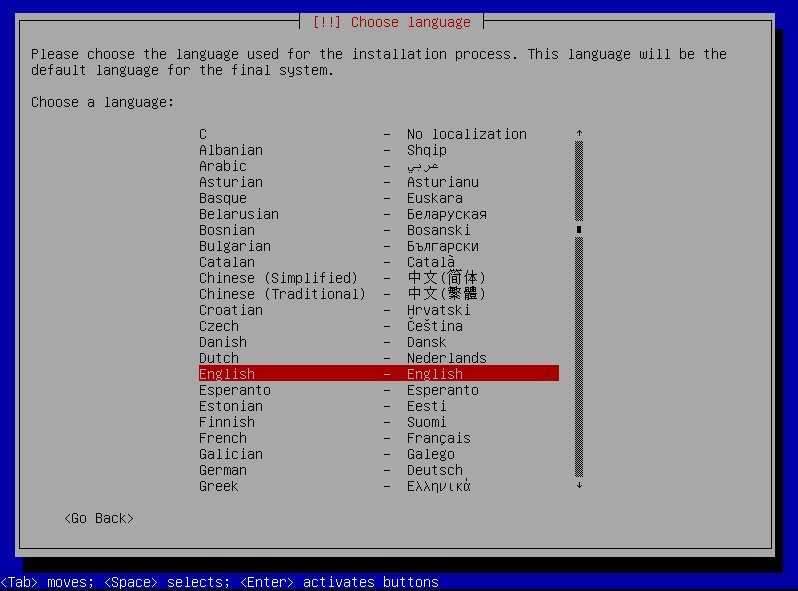
Va seguindo o instalador conforme as telas, não quer que eu fique explicando tudo né?
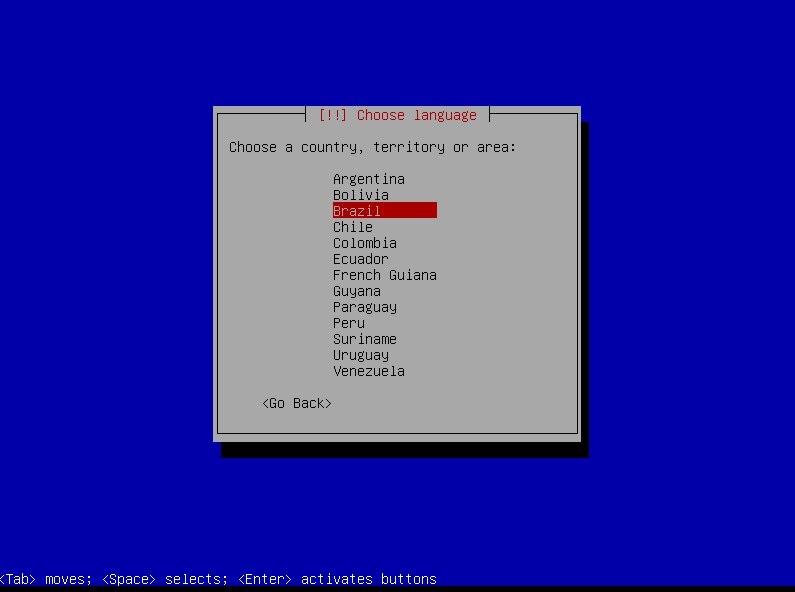
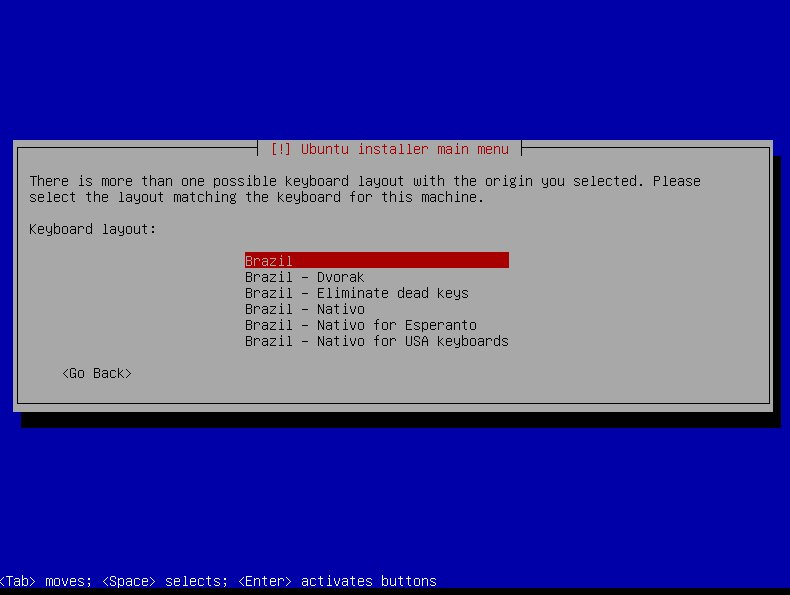
 Coloque o nome que quiser, este é o nome da sua maquina pense em algo inspirador.
Coloque o nome que quiser, este é o nome da sua maquina pense em algo inspirador.
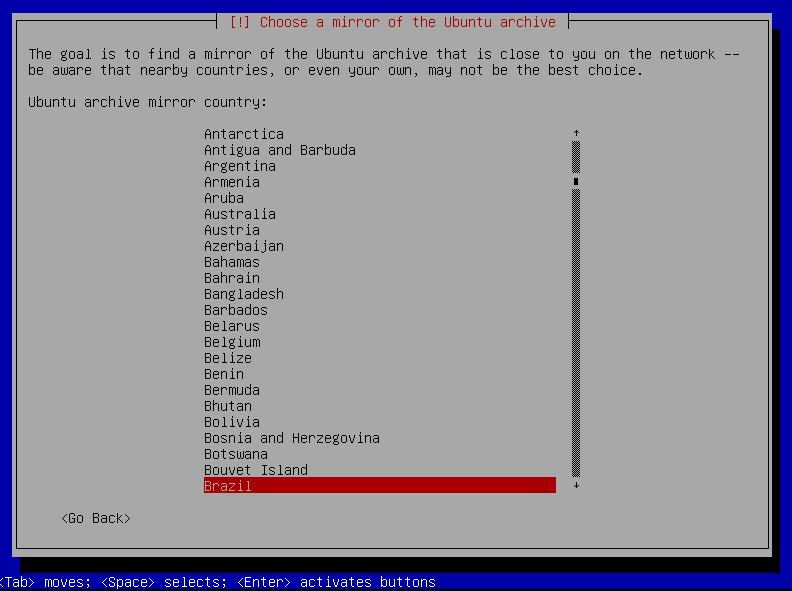 Aqui você estara selecionando daonde pacotes serão baixados.
Aqui você estara selecionando daonde pacotes serão baixados.
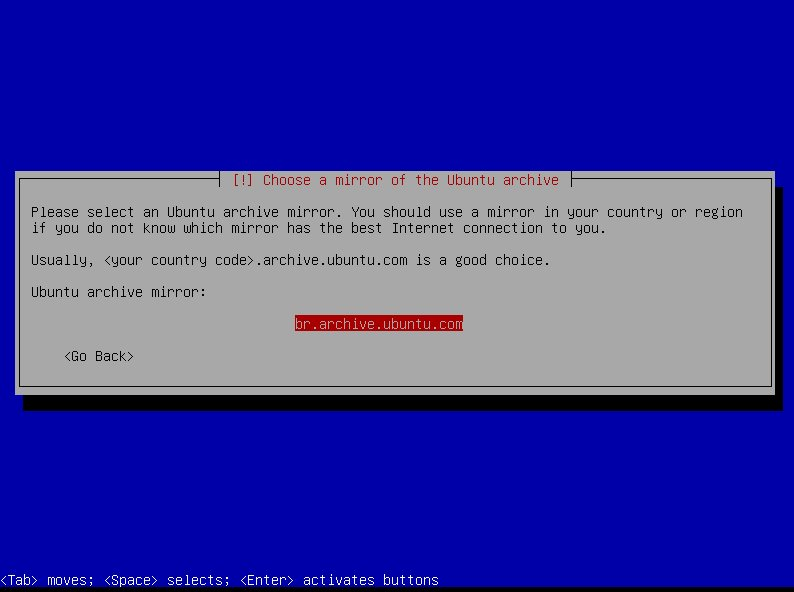 Se não tiver proxy de um [enter], se tiver pesquise no google como configurar.
Se não tiver proxy de um [enter], se tiver pesquise no google como configurar.
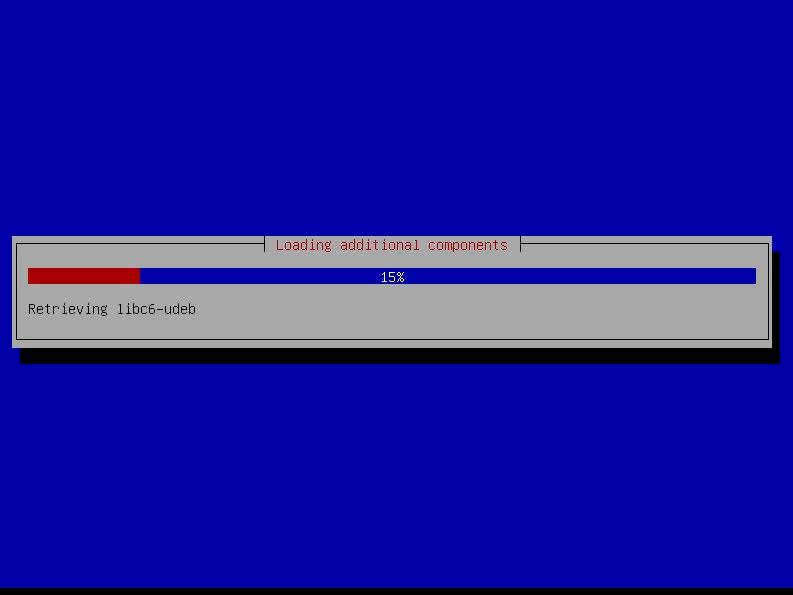
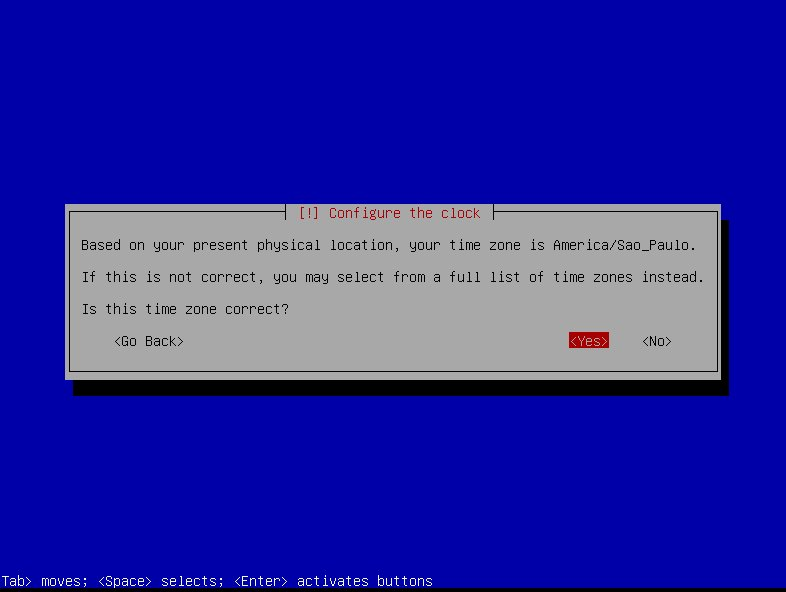
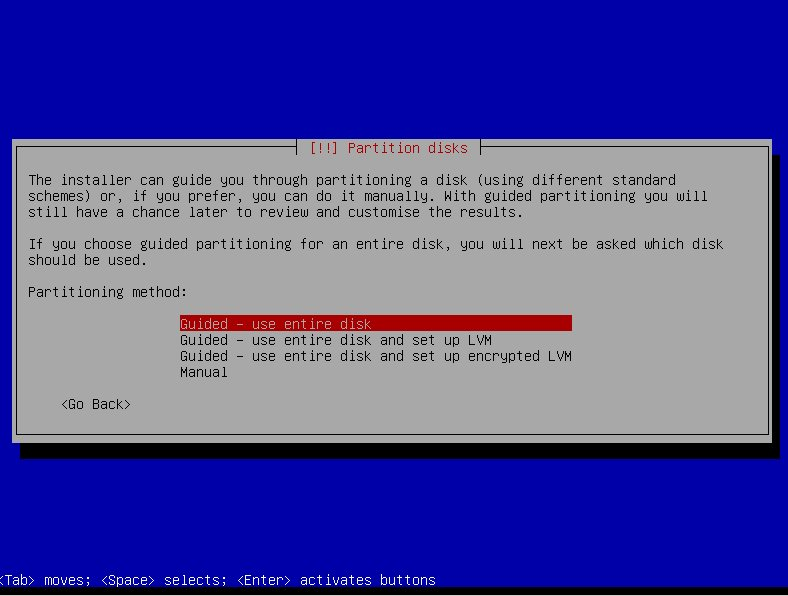 Chegamos a parte onde todo usuário de windows faz cagada, na configuração das particões, bom use o método manual, não vou entrar em detalhes, pra esse tutorial eu criei uma partição só.
Chegamos a parte onde todo usuário de windows faz cagada, na configuração das particões, bom use o método manual, não vou entrar em detalhes, pra esse tutorial eu criei uma partição só.
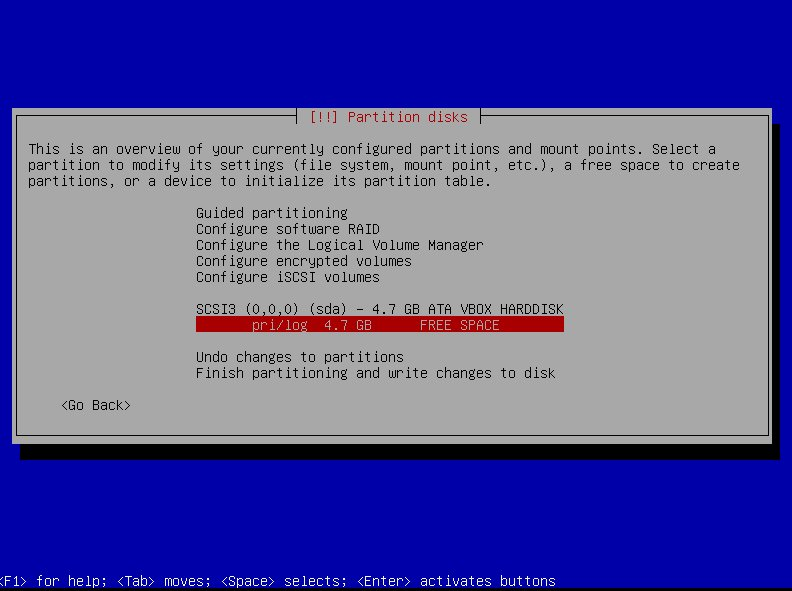
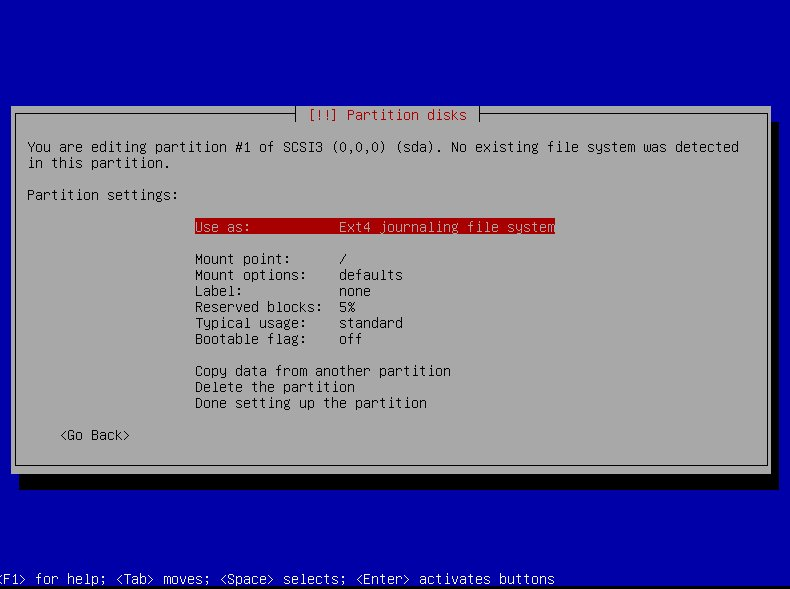
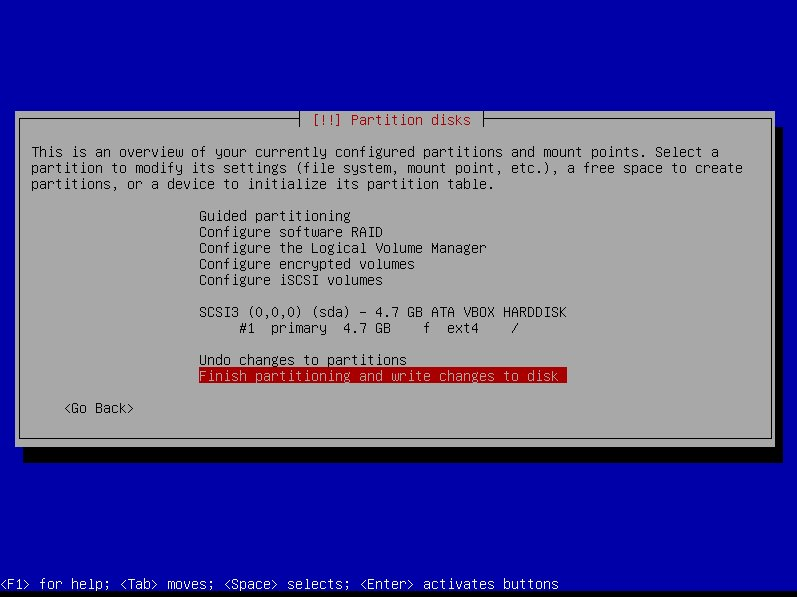 Após criar, FINISH!
Após criar, FINISH!
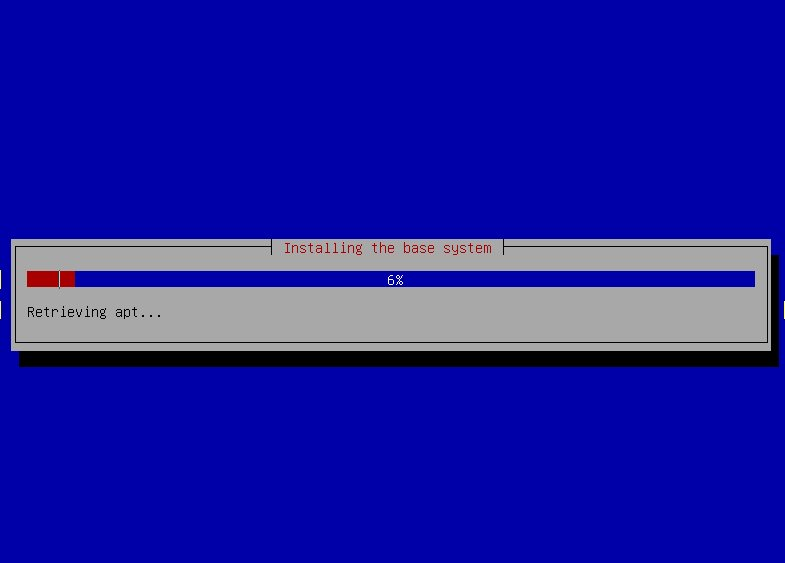 Aguarde, vai demorar, o instalador esta baixando o minimo para poder instalar o sistema, no debian o cd é de 170mb essa parte é mais rápida.
Aguarde, vai demorar, o instalador esta baixando o minimo para poder instalar o sistema, no debian o cd é de 170mb essa parte é mais rápida.
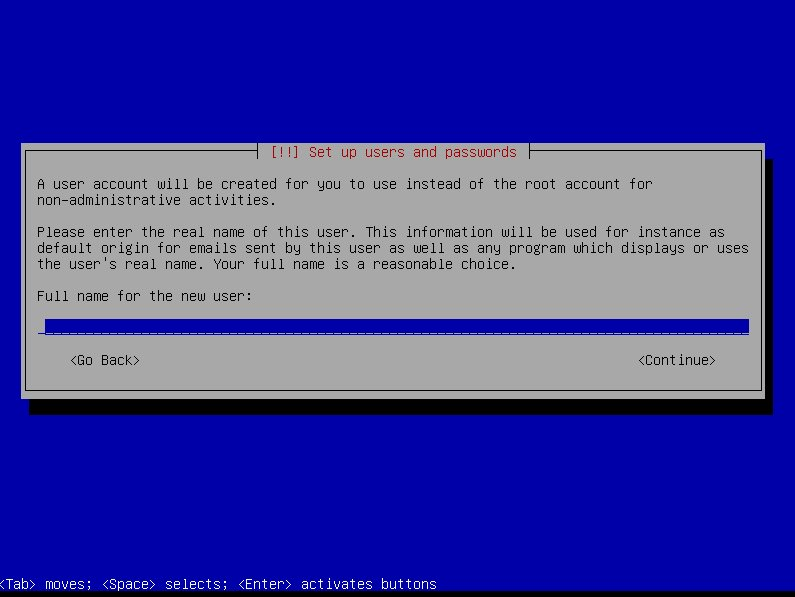 O nome do usuario, eu coloquei “lion”, coloque ai o seu usuário.
O nome do usuario, eu coloquei “lion”, coloque ai o seu usuário.
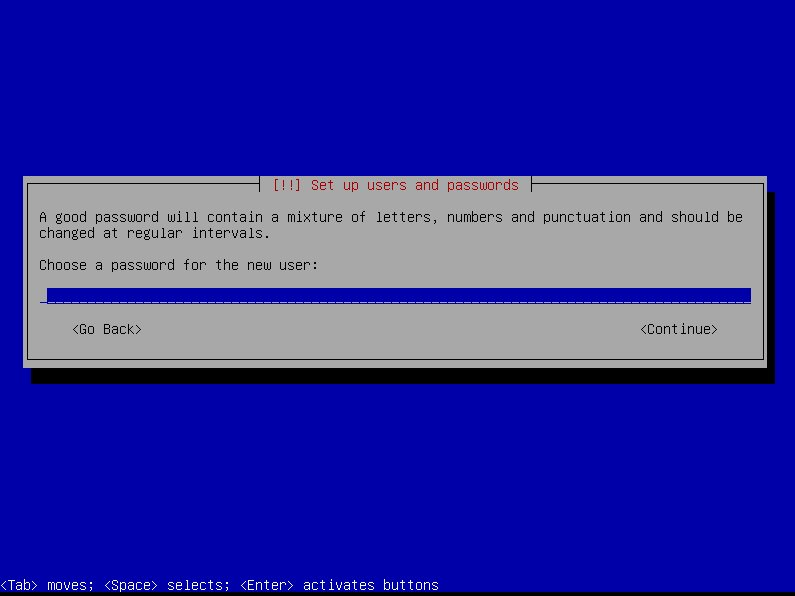 senha é bom por né.
senha é bom por né.
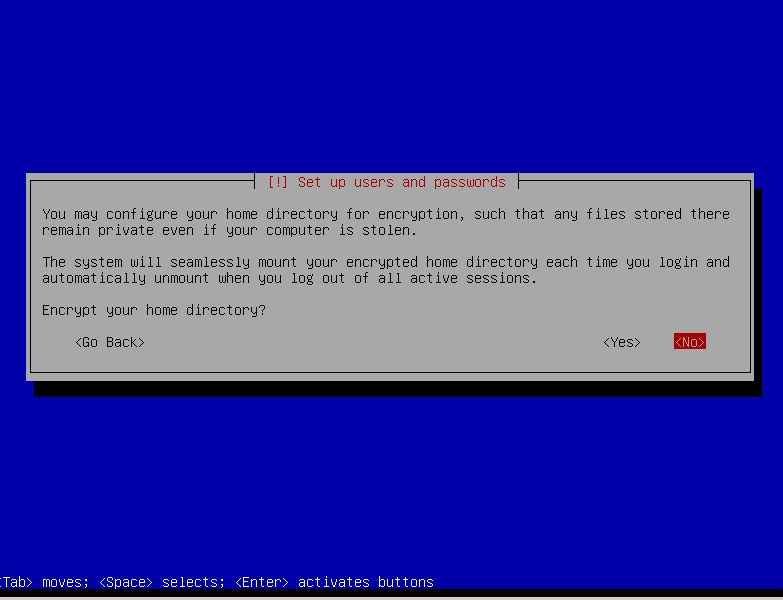 Aqui você tem a opção de encriptar seus dados, tudo que estiver no /home/ você deve pro governo? eu encriptei.
Aqui você tem a opção de encriptar seus dados, tudo que estiver no /home/ você deve pro governo? eu encriptei.
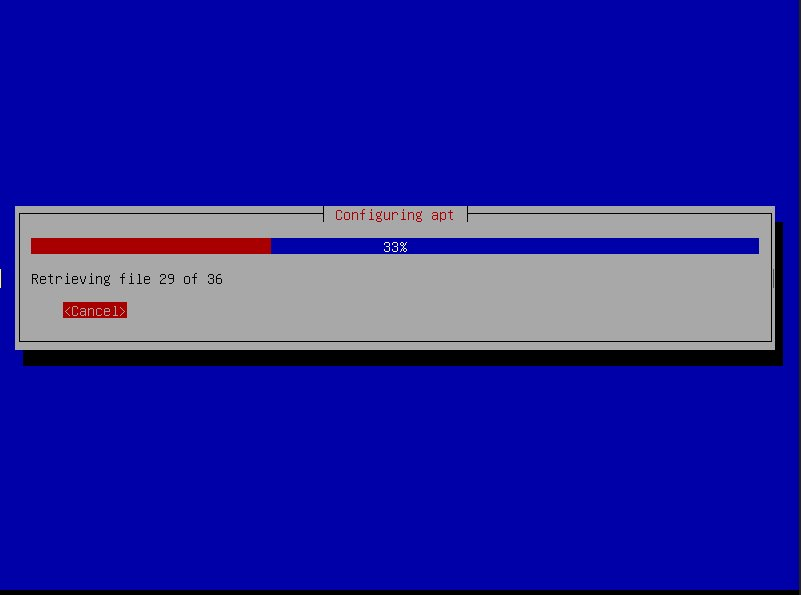
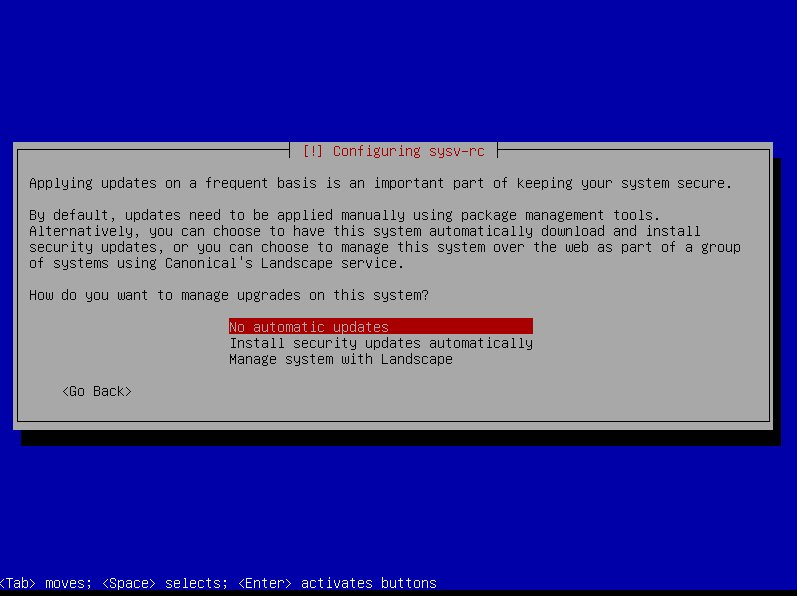 Aqui você pode selecionar a primeira opção, eu prefiro atualizar manualmente.
Aqui você pode selecionar a primeira opção, eu prefiro atualizar manualmente.
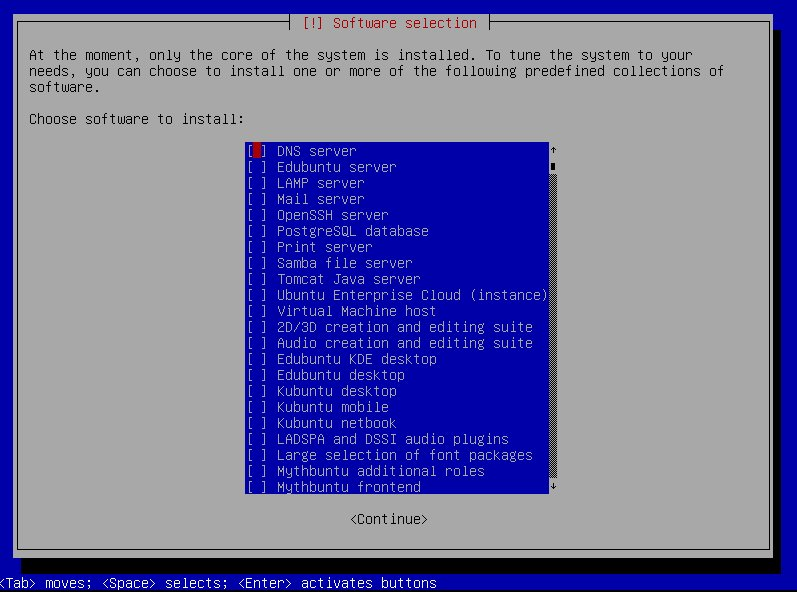 Neste tela desmarque tudo, isso faz você ser o cara livre do sistema, aguarde pois vai demorar.
Neste tela desmarque tudo, isso faz você ser o cara livre do sistema, aguarde pois vai demorar.
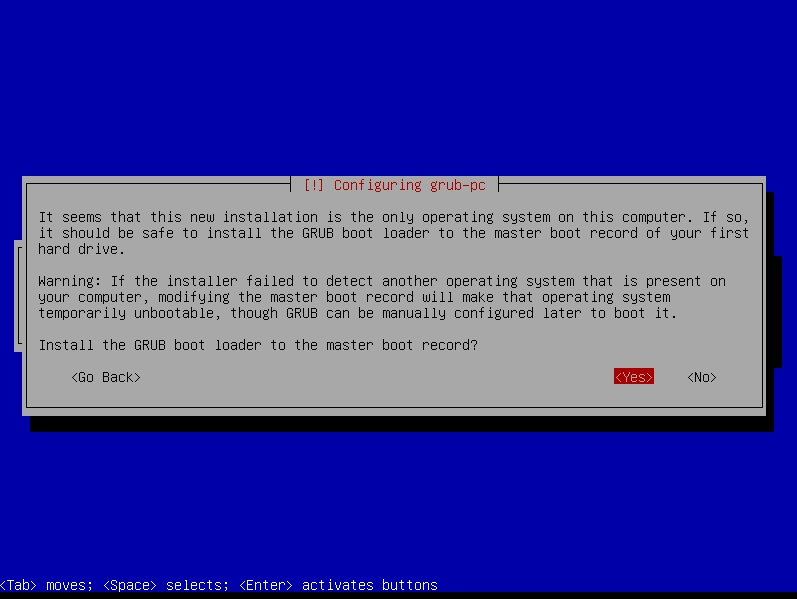 Grub é o gerenciador de boot, instale ele ai sem medo.
Grub é o gerenciador de boot, instale ele ai sem medo.
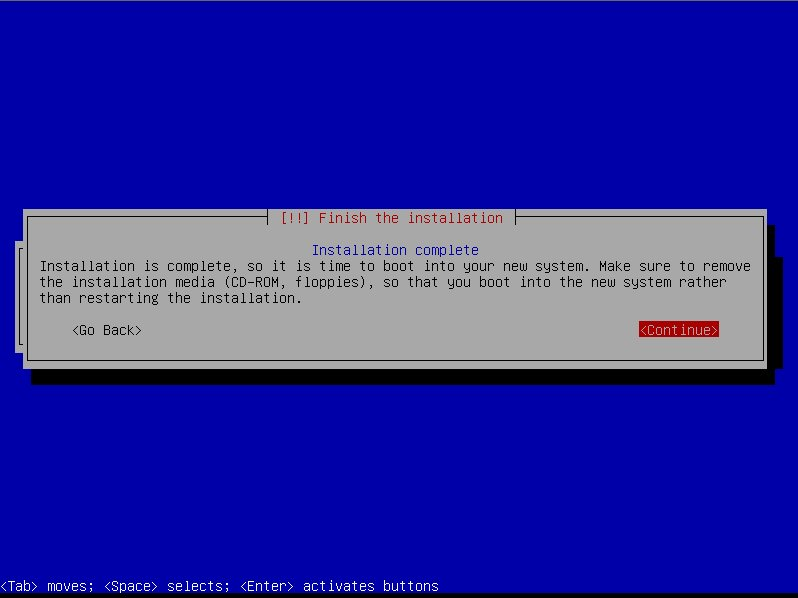 Cara se você chegou nessa tela eu já estou orgulhoso, pois provavelmente não fez nenhuma cagada.
Cara se você chegou nessa tela eu já estou orgulhoso, pois provavelmente não fez nenhuma cagada.
Logue-se com seu usuário, meu caso “lion” (que coisa gay figura 24 ainda).
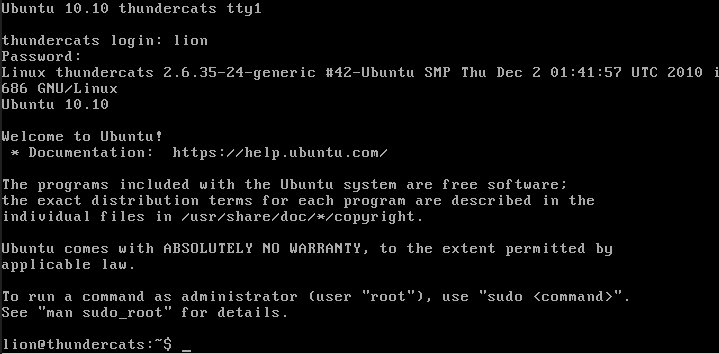 **Apartir daqui acabou as figurinhas fio, espero que você saiba o mínimo de VI.
**Apartir daqui acabou as figurinhas fio, espero que você saiba o mínimo de VI.
Torna-se root Isso é primordio no linux, sempre somos o ROOT, o Ubuntu tem essa filosofia para você não fazer cagada, mas na vida uma boa técnica de aprendizado é fazendo cagada, então vamos habilitar o root. Calma usaremos o root para tarefas como instalar novos software, mas a execução e configuração de nosso ambiente será com nosso usuário.
$ sudo passwd root
Pronto a partir de agora os comandos começados com # quer dizer que você tem que estar logado como root, e quando estiver $ você deve executar com seu usuário.
Loge-se como root vamos usar bastante de um $su ou entre num novo tty como root.
Instalando o vim
#apt-get install vim
(repare # você tem que estar logado como root)
Removendo o boot-splash Amigos estamos falando de uma maquina limpa, o boot splash só come memória. Faça um backup antes e depois edite o arquivo “/boot/grub/grub.cfg” procure a palavra splash e apague somente ela e salve o arquivo. É necessário dar diretos de gravação e depois volte como somente leitura.
Removendo Mensagem de boas vindas MOTD Logo após o login, é exibida uma mensagem de boas vindas enorme do ubuntu, eu não gosto dela, nem do debian eu gostava e eu a removia editando o script “/etc/init.d/boot-misc.sh” mas no ubuntu esse arquivo não existe. Depois de muito fuçar eu descobri que removendo os arquivos do diretorio “/etc/update-motd.d/” a mensagem some, pra mim basta, também removi o conteudo do arquivo /var/run/motd ;
UPDATE Dica do comentário do Marcelo Godim Ele é gerenciado pelo pam_motd basta ir em /etc/pam.d nos arquivos “login” e “sshd” e comentar essas linhas abaixo: login: #session optional pam_motd.so sshd: #session optional pam_motd.so # [1]
Mudando mensagem da versão
Dica velha edite o arquivo “/etc/issue” coloque o que preferir.
——Se você não precisa de modo gráfico a instalação terminou aqui.
Alterando o sources.list adicionando outros repositórios
Edite o arquivo /etc/apt/sources.list e deixe assim, basicamente adicionados pacotes do site Medibuntu, se prefereir siga esses passos é melhor do que editar o arquivo.
Instalando o resto dos pacotes #apt-get install xserver-xorg xinit alsa-base alsa-utils openbox obconf obmenu feh nitrogen tint2 k3b conky gmrun pcmanfm gtk-theme-switch ssh smbfs smbclient dosfstools setserial usbutils leafpad x11-apps openbox-themes terminator chromium-browser xcompmgr gcc g++ openjdk-6-jdk mysql-server mysql-query-browser gftp gcc-avr avrdude imagemagick gparted ntfs-3g file-roller zip unrar gpicview gtk2-engines gnome-icon-theme-gartoon vim unace rar unrar zip unzip p7zip-full p7zip-rar sharutils uudeview mpack lha arj cabextract file-roller pidgin pidgin-data pidgin-lastfm pidgin-guifications msn-pecan pidgin-musictracker pidgin-plugin-pack pidgin-themes mplayer vlc cairo-dock w32codecs audacious
Vai dormir, seila vai baixar ai uns 500mb, você pode tirar ou por o que quiser ai isso é minha instalação.
Como entrar no modo gráfico?
Logue-se com seu usuário
$startx
O comando antigo, simples, que dei a primeira vez no meu conectiva 4.
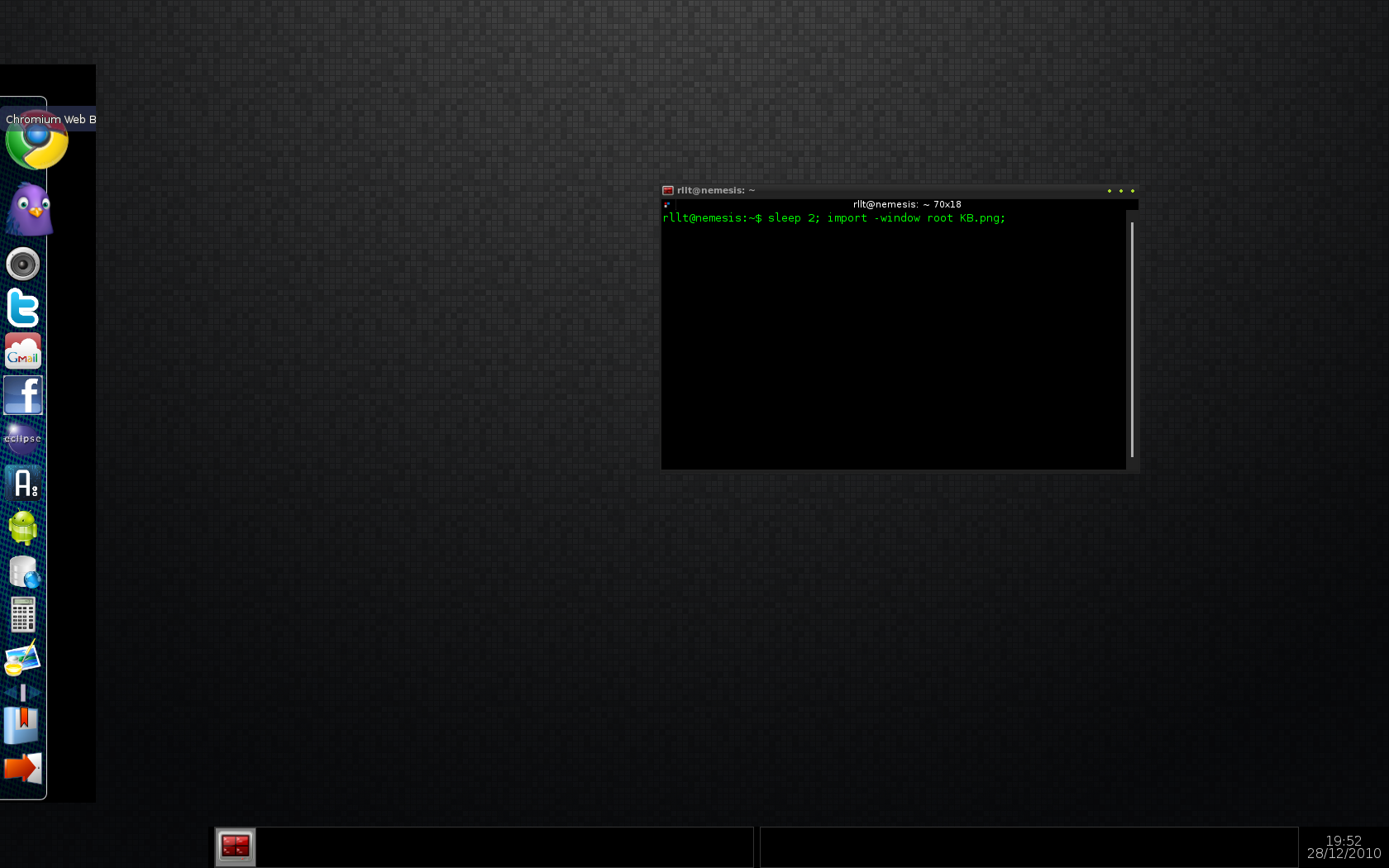
Este é o resultado final, mas para isso vamos algumas dicas.
Toda incialização dos aplicativos eu concentrei no .config/openbox/autostart.sh segue o meu ai
# Set desktop wallpaper
nitrogen –restore &
# Enable Eyecandy – off by default
xcompmgr -cCfF -r7 -o.65 -l-10 -t-8 &
# Launch network manager applet
(sleep 4s && nm-applet) &
# Launch clipboard manager
#(sleep 1s && parcellite) &
# Uncomment to enable system updates at boot
#(sleep 180s && system-update) &
cairo-dock &
# Launch Conky
#conky -q &
# Launch panel
tint2 &
Configurando teclas de atalho, edite o arquivo .config/openbox/rc.xml, vá até a seção keybinds as minhas são essas abaixo:
<keybind key=”W-a”><action name=”Execute”> <execute>audacious</execute></action></keybind><keybind key=”W-1″><action name=”Execute”> <execute>xcompmgr -cCfF -r7 -o.65 -l-10 -t-8</execute></action></keybind><keybind key=”W-2″><action name=”Execute”> <execute>pkill xcompmgr</execute></action></keybind><keybind key=”W-a”><action name=”Execute”> <execute>audacious</execute></action></keybind><keybind key=”W-e”><action name=”Execute”> <execute>pcmanfm</execute></action></keybind><keybind key=”W-g”><action name=”Execute”> <startupnotify> <enabled>true</enabled> <name>transset</name> </startupnotify> <command>transset .50</command></action></keybind><keybind key=”W-h”><action name=”Execute”> <startupnotify><enabled>true</enabled><name>transset 1</name></startupnotify><command>transset 1</command></action></keybind><keybind key=”W-l”><action name=”Execute”><startupnotify><enabled>true</enabled><name>Lock screen</name></startupnotify><command>gnome-screensaver-command -l</command></action></keybind><keybind key=”W-t”><action name=”Execute”><execute>terminator</execute></action></keybind><keybind key=”W-r”> <action name=”Execute”> <execute>gmrun</execute> </action></keybind>
Pesquise como instalar temas GTK, configurar o TINT2 (desk bar), Cairo Dock, também tem muitas configurações de openbox na internet.
Esse tutorial vem de anos de convivio com linux, é duro passar tudo a limpo aqui, uma dica e testar o Linux Crunch-Bang aprendi muitas customizações com ele.
#blog #tech

